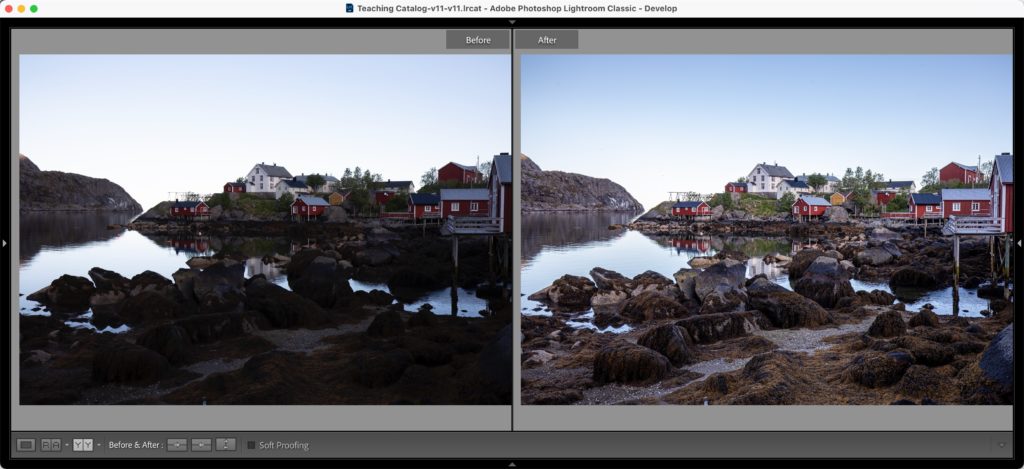
C’est une autre des questions posées lors de notre conférence Lightroom (dont nous parlerons ci-dessous). Cela a soulevé une autre question: Si vous deviez créer un préréglage qui appliquait un ajustement automatique, utiliserait – il le même Ajustement automatique à chaque image (en déplaçant les curseurs aux emplacements exacts pour chaque prise de vue), ou analyserait-il chaque image séparément au fur et à mesure qu’il les importe, de sorte que chaque image serait corrigée automatiquement individuellement, même si elles étaient importées en tant que groupe d’images?
Note: Si vous grimacez à l’idée d’utiliser l’automobile, je vous dirai qu’aujourd’hui, c’est bien mieux que jamais. Il est en fait maintenant tout à fait utilisable comme point de départ pour être votre montage, et pour certaines personnes, il aura également l’air assez bien comme point final (cela dépend simplement de l’image et de la personne qui la modifie). Quoi qu’il en soit, je pensais que vous voudriez savoir qu’Adobe a vraiment travaillé pour améliorer la fonctionnalité automatique.
Répondons aux deux questions:
Tout d’abord, comment créer un “préréglage automatique”, ce qui est un peu différent de ce que vous pourriez penser car généralement, vous ouvrez une image, effectuez toutes vos modifications, puis enregistrez ces modifications en tant que préréglage. Si vous ouvriez une image, appuyiez sur le bouton Auto, puis faisiez un préréglage, cela appliquerait ces mêmes curseurs dans la même position à chaque photo, ce qui n’est pas ce que nous voulons. Pour créer un préréglage de paramètres automatiques qui fonctionne, vous ne faites rien à votre image (laissez-la intacte), puis procédez comme suit:
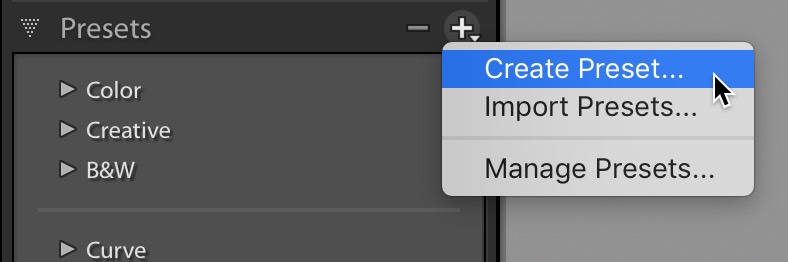
PREMIÈRE ÉTAPE: N’apportez aucune modification à votre image; laissez tout à zéro et dirigez-vous directement vers le panneau des préréglages et choisissez « Créer un préréglage » comme indiqué ici).
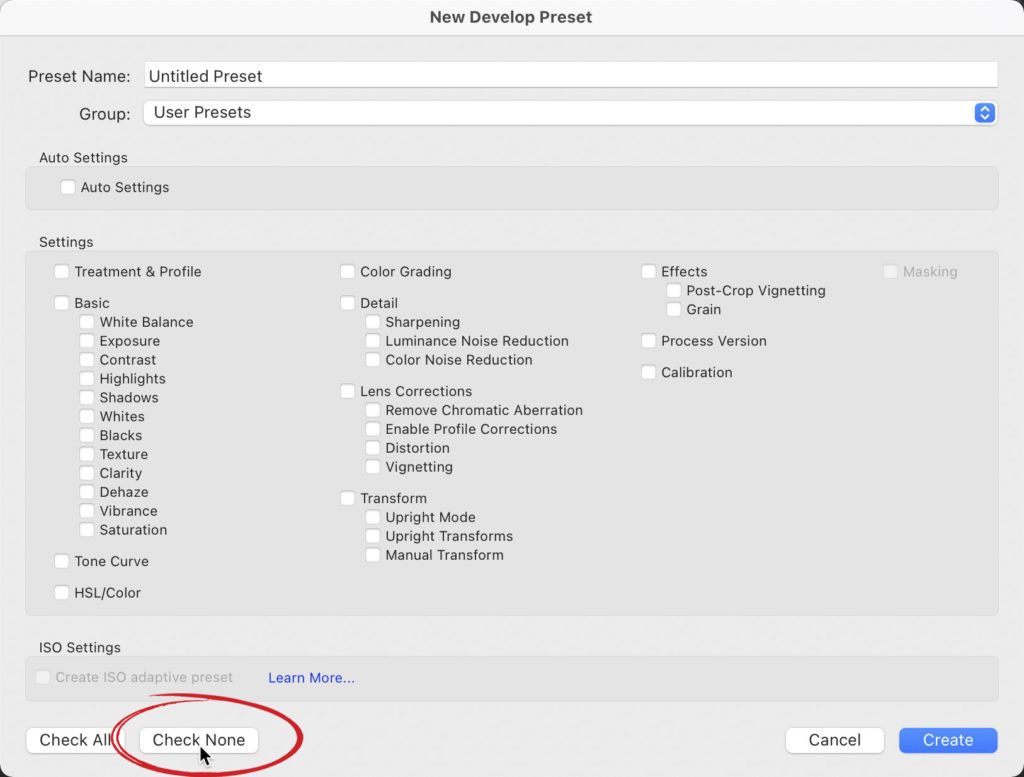
DEUXIÈME ÉTAPE: Lorsque la nouvelle fenêtre de préréglage apparaît (vue ci-dessus), cliquez sur le bouton « Vérifier aucun » (encerclé en rouge ci-dessus) pour désélectionner toutes les cases à cocher des différents paramètres.
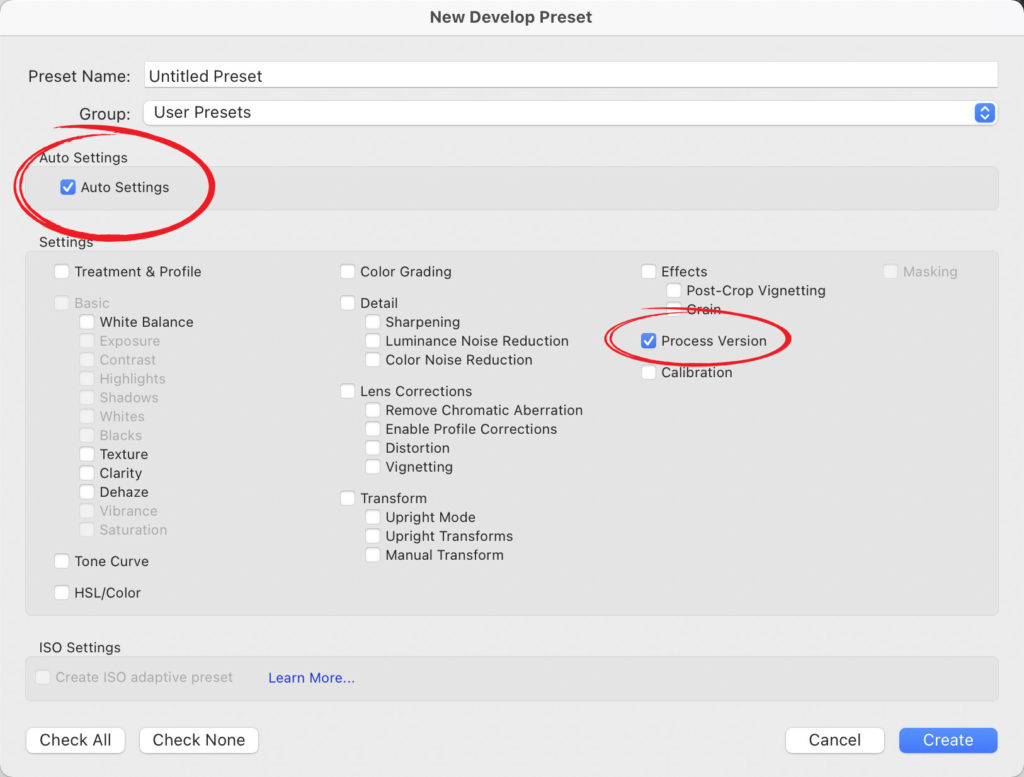
TROISIÈME ÉTAPE: Maintenant, dans la section Paramètres automatiques dans le tiers supérieur de cette fenêtre, activez la case à cocher pour les paramètres automatiques (comme on le voit ici). En outre, vous remarquerez que dans la section des paramètres réguliers; il y a encore une case à cocher cochée pour » Version du processus. »Laissez cela activé, vous utilisez donc les dernières fonctionnalités de Lightroom dans les coulisses. Maintenant, cliquez sur le bouton Créer, et votre préréglage est terminé. À l’étape suivante, configurons-le pour appliquer ce préréglage automatiquement lorsque vous importez des images.
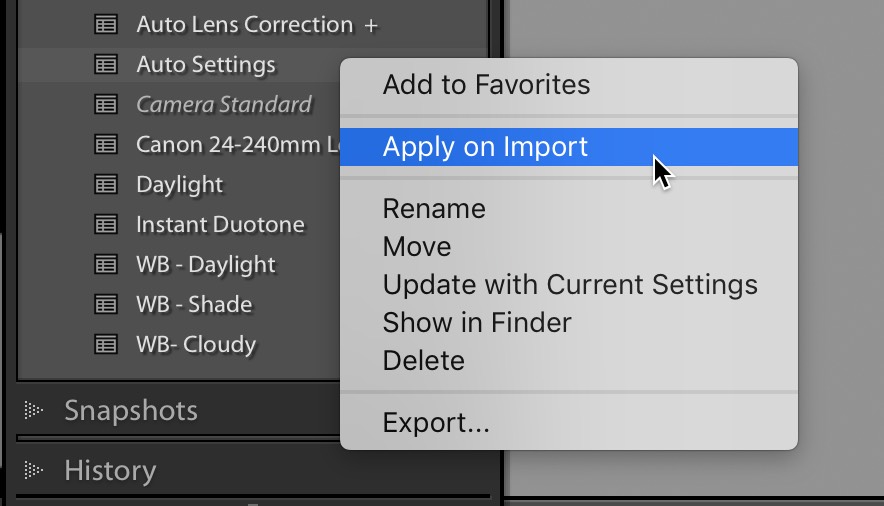
QUATRIÈME ÉTAPE: Allez dans le panneau des préréglages et faites un clic droit directement sur votre préréglage des paramètres automatiques, et dans le menu contextuel qui apparaît, choisissez « Appliquer à l’importation » (comme indiqué ici), et vous êtes prêt à partir.
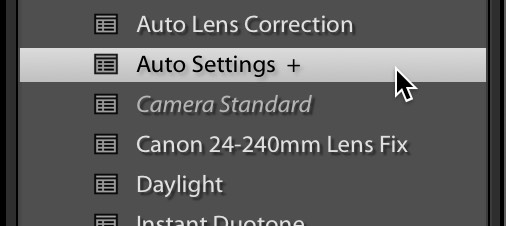
NOTE: Après avoir choisi ce préréglage comme choix « Appliquer à l’importation », il ajoute un signe + (signe plus) après le nom du préréglage (comme indiqué ci-dessus) pour vous informer que le préréglage a été désigné comme le préréglage Appliquer à l’importation. (REMARQUE: Si jamais vous souhaitez désactiver cette fonctionnalité, faites un clic droit dessus et choisissez à nouveau “Appliquer à l’importation »).
Maintenant, la 2ème partie de cette question…
which qui est, appliquera-t-il les mêmes paramètres à chaque image, ou analysera-t-il chaque image séparément et appliquera-t-il la correction automatique appropriée pour chaque image? Heureusement, il est” intelligent » et corrigera chaque image individuellement (bien qu’il soit incroyablement rapide).
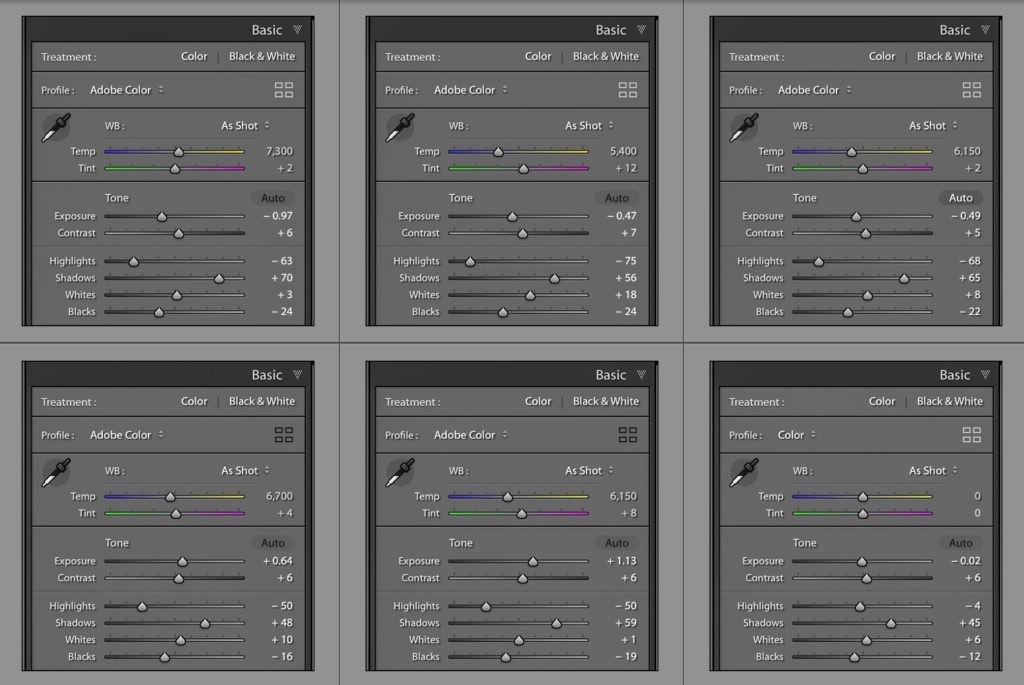
Surtout: J’ai importé six images différentes en même temps, toutes très différentes dans le ton, le sujet, etc., et appliqué le préréglage d’importation automatique au fur et à mesure de leur importation, et j’ai pris une capture de chacune des images après l’application de la fonction de paramètres automatiques, et vous pouvez voir que chacune des photos a une Correction automatique très différente qui lui est appliquée. Donc, oui, il analyse chaque image seule et applique la correction, même lorsque vous importez un groupe d’images.
J’espère que vous avez trouvé cela utile. Continuez à être en sécurité là — bas-je vous souhaite une bonne santé et un super Lundi. 🙂
-Scott
P.S. N’oubliez pas, les photos de B&H OPTIQUE 2022 la conférence sur le plein air, les voyages et la faune débute dans quelques jours – vous pouvez assister à cet événement de plusieurs jours en personne ou en ligne, GRATUITEMENT – il suffit de RSVP pour leur faire savoir que vous assistez, et vous êtes prêt, car l’inscription est gratuite, gratuite, gratuite!!! Voici le lien.
La meilleure création d’un film d’entreprise au froid le plus bas.
Le coût de réalisation d’une vidéo institutionnelle ou d’un film d’entreprise est très inconstant d’une agence à l’autre. Cela découle beaucoup des financements alloués pour le clip. Plus d’informations au sujet des vidéos institutionnellesen retrouvant les développements à la « une » de ce site. Notre mission est de fournir un devis le plus moins cher possible, pour satisfaire au mieux de votre attente en temps et valeur de la vidéo d’entreprise.
Ce sujet vous a fasciné vous aimerez beaucoup ces parutions:
Photoshop Elements 2021 pour les Nuls.,Le livre .
