Suite du post de la semaine dernière sur les modifications apportées au panneau de métadonnées, Je voulais voir comment la vue par défaut peut être personnalisée pour s’adapter à votre flux de travail.
En revenant à la vue par défaut, il y a maintenant un bouton Personnaliser en bas du panneau.
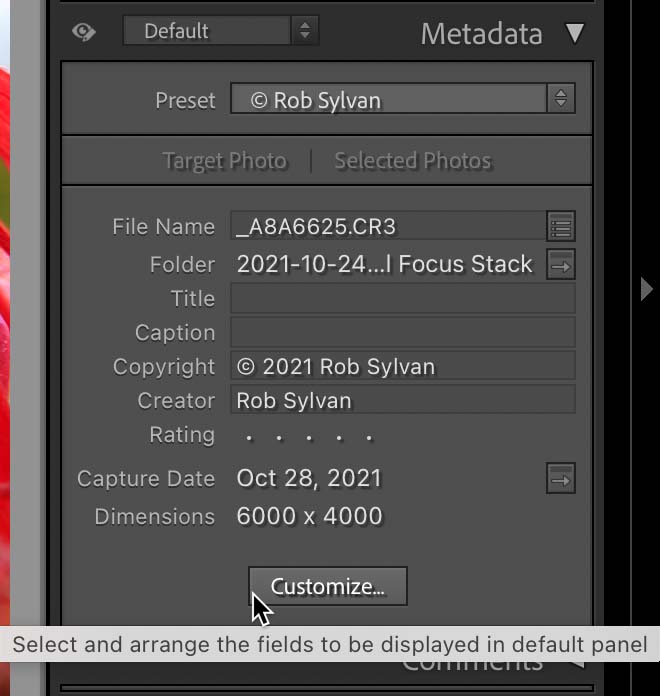
Lorsque vous cliquez dessus, la boîte de dialogue Personnaliser le panneau par défaut des métadonnées s’ouvre, ce qui vous permet de décider quels champs vous souhaitez inclure dans la vue par défaut du panneau. Vous avez toute la gamme de champs EXIF et IPTC disponibles, alors assurez-vous de faire défiler vers le bas et de les afficher tous. Prenez note de l’avertissement selon lequel l’inclusion d’un grand nombre de champs peut avoir un impact sur les performances.
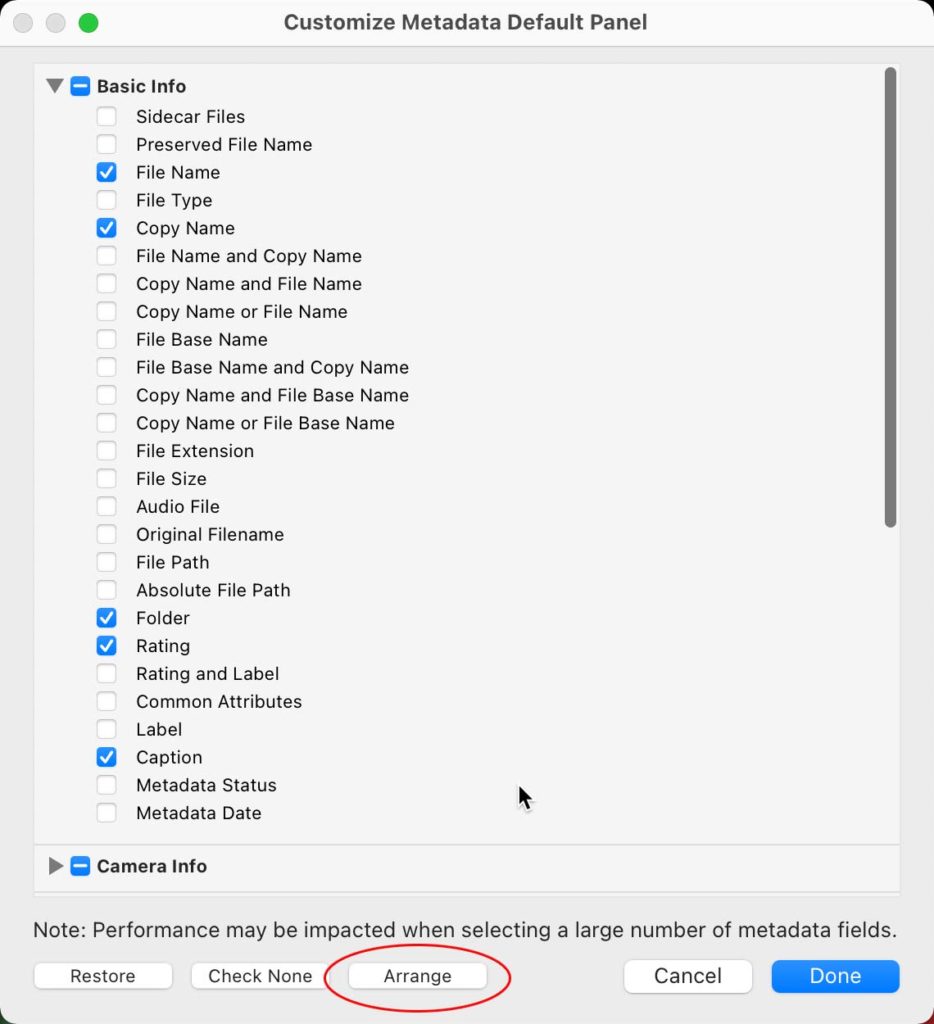
Cochez simplement la case à côté des champs que vous souhaitez voir affichés et décochez les cases à côté des champs que vous ne souhaitez pas voir dans la vue par défaut. Au bas du panneau se trouve le bouton Organiser, qui fournit une boîte de dialogue spécialisée pour contrôler manuellement l’ordre d’affichage des champs dans le panneau. Si vous souhaitez réorganiser les champs choisis, effectuez d’abord vos sélections, puis cliquez sur Organiser.
Dans la boîte de dialogue Organiser le panneau par défaut des métadonnées, vous pouvez faire glisser et déposer les noms des champs pour les réorganiser à votre guise. Lorsque vous cliquez et faites glisser un nom de champ, attendez que la ligne bleue apparaisse à l’emplacement cible souhaité, puis déposez-la en relâchant le bouton de la souris. Lorsque vous avez terminé la réorganisation, cliquez sur Enregistrer pour enregistrer vos modifications et fermez la boîte de dialogue. Vous verrez vos choix reflétés dans le panneau de métadonnées.
Tirer le meilleur parti du panneau de métadonnées
Bien que ce ne soit pas une nouvelle fonctionnalité, un aspect souvent négligé du panneau de métadonnées est le fait que de nombreux champs ont des icônes associées, qui sont en fait des boutons cliquables pertinents pour le champ. Ces boutons nous permettent de passer rapidement à des recherches spécifiques (telles que tous les fichiers à une certaine date ISO ou de capture), l’outil de recadrage, le changement de nom de fichier, l’affichage du dossier parent de la photo sélectionnée, etc. Pour explorer cette fonctionnalité, passez simplement votre curseur sur une icône pour voir sa description dans une info-bulle.
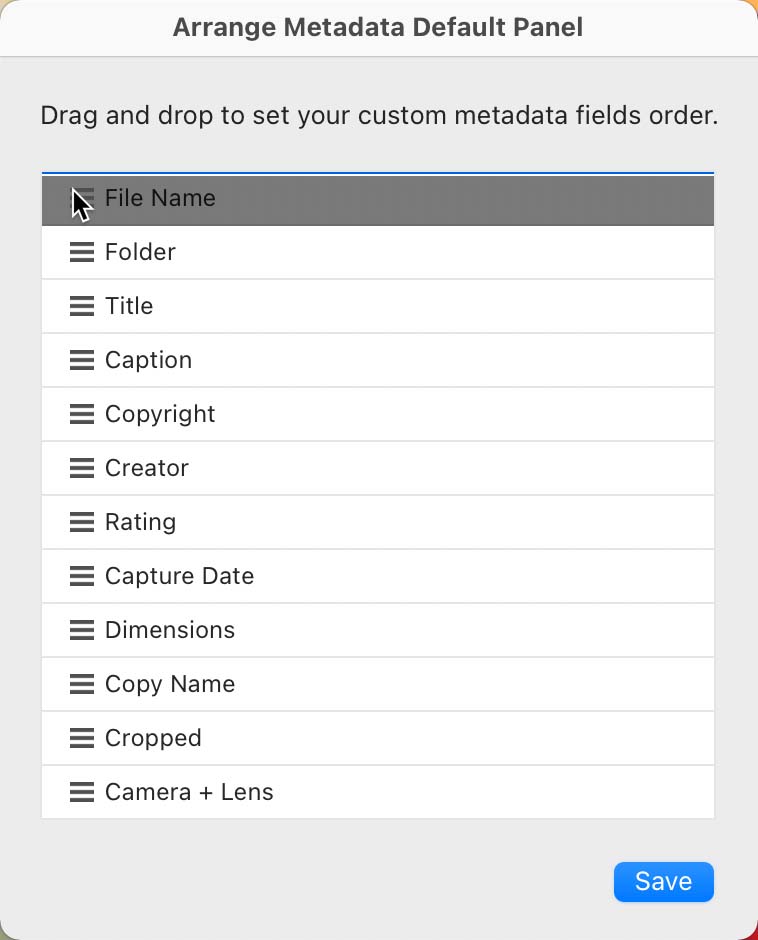
Si vous êtes en mode de saisie de données et que vous souhaitez être aussi efficace que possible, souvenez-vous de cette icône dans le coin supérieur gauche pour passer en mode Édition uniquement afin de masquer tous les champs non modifiables, quelle que soit la vue que vous utilisez à ce moment-là. Ensuite, cliquez dans le champ le plus haut que vous souhaitez modifier et commencez à taper. Par exemple, si je veux passer du temps à saisir des titres et des légendes pour une série de photos, je sélectionnerais la première photo de la ligne, cliquerais dans le champ Titre et taperais le titre. Pour passer rapidement au champ de légende en dessous, je peux appuyer sur la touche Tab pour sauter tout en bas et continuer à taper. Si je voulais réviser mon titre, je pouvais appuyer sur Maj + Tab pour revenir au champ de titre. Pour garder mon point d’insertion actif dans le champ sélectionné tout en passant à la photo suivante de la ligne, je peux appuyer sur CMD (PC: Ctrl) et la touche fléchée gauche ou droite en fonction de la direction dans laquelle je voulais aller.
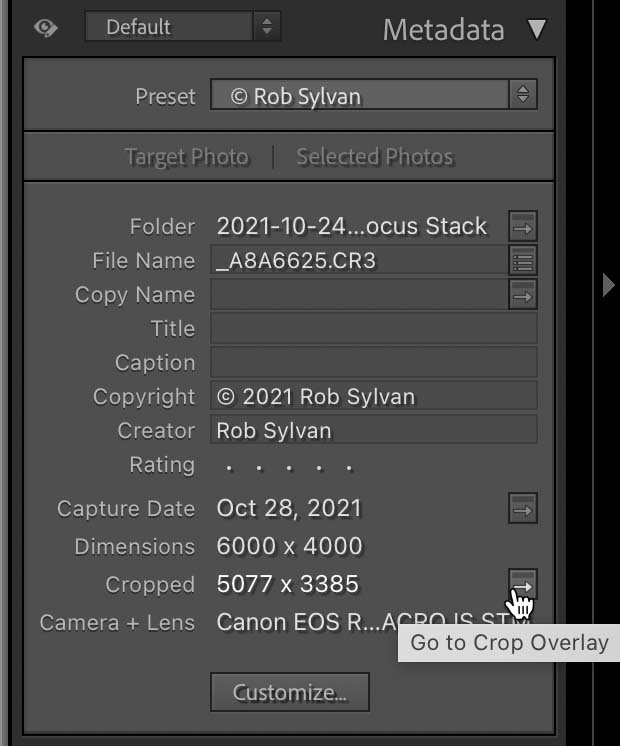
Pour passer en revue, appuyer sur Tab va déplacer le point d’insertion vers le champ suivant, tandis que Maj + Tab va vers le haut. En appuyant sur CMD (PC: Ctrl) et sur une touche fléchée droite ou gauche, la mise au point se déplace vers la photo suivante en ligne, respectivement, tout en gardant le point d’insertion dans le champ actif. Combinés, ces petits réglages du panneau et les raccourcis clavier permettent une saisie de données beaucoup plus rapide.
Si vous préférez travailler en vue Loupe et que vous souhaitez modifier les métadonnées de plusieurs photos sélectionnées simultanément, activez la synchronisation automatique en bas du groupe du panneau de droite. Vous verrez probablement à nouveau l’invite Définir les métadonnées sur plusieurs photos, mais vous pouvez cliquer sur la case Ne plus afficher si cela entrave votre flux de travail.
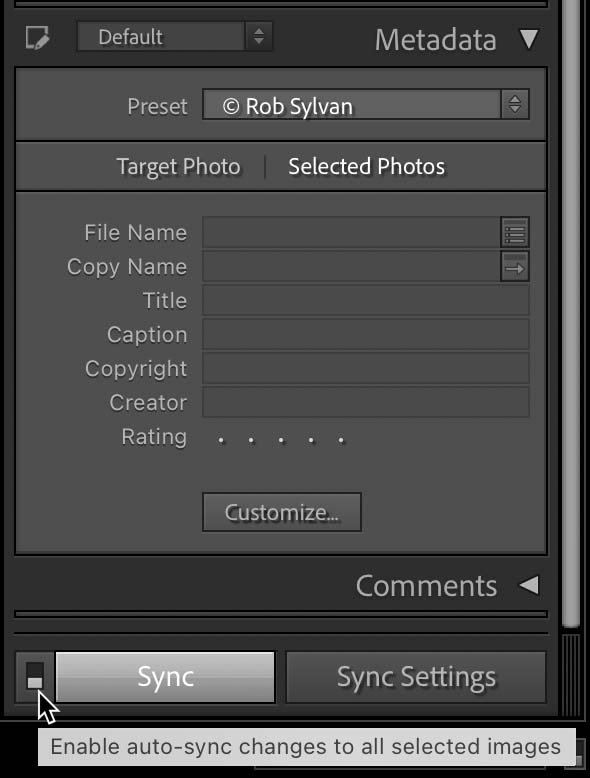
Si vous avez déjà appliqué certaines métadonnées à une photo et que vous souhaitez synchroniser ces mêmes informations avec d’autres photos, sélectionnez d’abord la photo contenant les métadonnées mises à jour, puis sélectionnez les photos sur lesquelles vous souhaitez synchroniser les informations, puis cliquez sur le bouton Synchroniser. Cela ouvrira la boîte de dialogue Synchroniser les métadonnées dans laquelle vous pourrez choisir les champs que vous souhaitez synchroniser sur les photos sélectionnées. Assurez-vous de cocher uniquement les cases à côté des champs que vous souhaitez synchroniser. Cocher la case sur un champ vide (l’étiquette s’affichera en rouge) dans la photo active effacera les données de ce champ sur toutes les photos sélectionnées, alors soyez prudent.
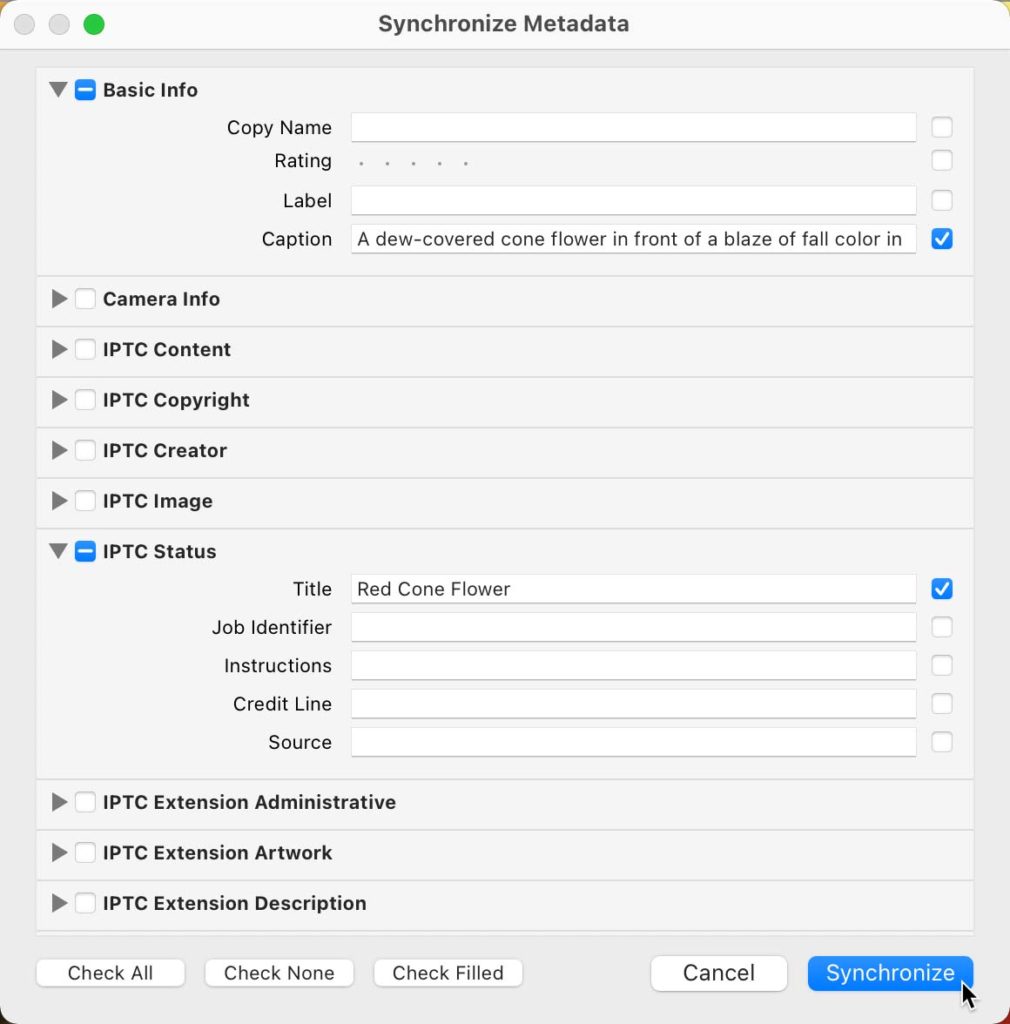
Et enfin, pour vraiment obtenir un saut sur l’entrée de métadonnées, assurez-vous de créer un préréglage de métadonnées pour toutes les informations de base, comme vos droits d’auteur et vos coordonnées, et gardez-les à jour chaque année.