Je lance une nouvelle chronique ici sur Mardi pour les trois prochains mois environ – c’est de ma chronique dans Magazine utilisateur Photoshop du même nom, et il est destiné aux photographes qui utilisent Lightroom comme outil principal mais pensent qu’il est temps d’apprendre Photoshop.
Ne vous méprenez pas – j’adore Lightroom, et c’est absolument merveilleux pour organiser vos images, et rendre les choses plus claires ou plus sombres, résoudre les problèmes d’exposition, corriger la balance des blancs (ou faire preuve de créativité), faire des impressions, etc., mais Photoshop est l’endroit où la “magie” se produit. Donc, chaque semaine pour les prochains mois, je vais vous aider dans votre voyage Photoshop, et je fais tout cela sous l’angle de « vous connaissez déjà Lightroom,” donc je vais ramasser les choses à partir de là. Nous allons commencer par…
SAUT DE LIGHTROOM À PHOTOSHOP
Lorsque vous travaillez dans Lightroom et que vous atteignez ce point de votre processus d’édition lorsque vous devez faire quelque chose à votre image que Lightroom ne peut pas faire, vous pouvez transférer cette image sur Photoshop, travailler votre “magie Photoshop”, puis ramener cette image directement dans Lightroom. Tout fonctionne de manière transparente et facile car Lightroom a été développé pour fonctionner avec Photoshop dès le début.
L’obtention d’une image sur Photoshop diffère selon le type de format que vous photographiez sur votre appareil photo. Si vous photographiez en RAW et que vous souhaitez transférer votre image sur Photoshop pour effectuer d’autres modifications, il vous suffit d’appuyer sur Commande-E (PC: Ctrl-E), et cela ouvre votre image dans Photoshop (si Photoshop n’était pas déjà en cours d’exécution, il lance automatiquement Photoshop pour vous).
Lightroom ne vous pose aucune question à l’avance; il vous suffit d’appuyer sur ce raccourci et la prochaine chose que vous voyez est que votre image s’ouvre dans Photoshop, prête à être modifiée.
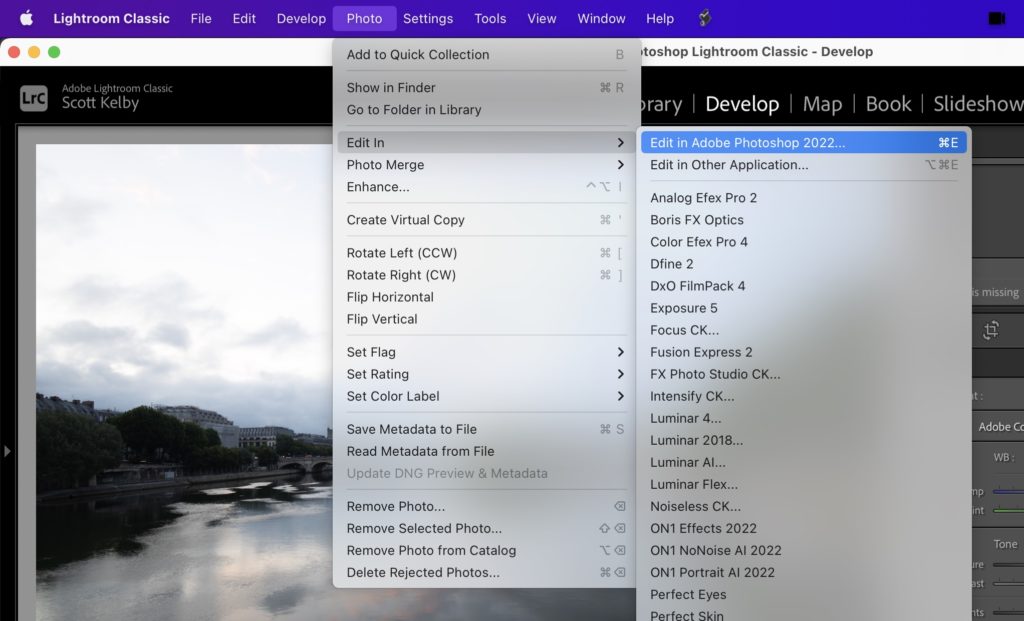
Soit dit en passant, si vous n’êtes pas un fan des raccourcis clavier, vous pouvez aller dans le menu Photo de Lightroom, sous Modifier dans, et choisir Modifier dans Adobe Photoshop 2022 (ou quelle que soit la version de Photoshop ou Photoshop Elements que vous avez actuellement installée), comme indiqué ci-dessus.
Récupérer Cette Image Dans Lightroom
Maintenant, dans Photoshop, apportez les modifications ou les modifications que vous souhaitez (il y aura beaucoup plus sur ce que vous pouvez faire à vos images dans Photoshop dans les prochaines colonnes), puis, lorsque vous avez terminé, vous faites simplement deux choses:
- Enregistrez votre document : Une simple commande -S (PC: Ctrl-S) fera l’affaire ; puis
2. Fermez votre document : Commande-W (PC: Ctrl-W).
Lorsque vous retournerez dans Lightroom, l’image modifiée vous attendra déjà, juste à côté de votre image d’origine (comme indiqué ci-dessous).
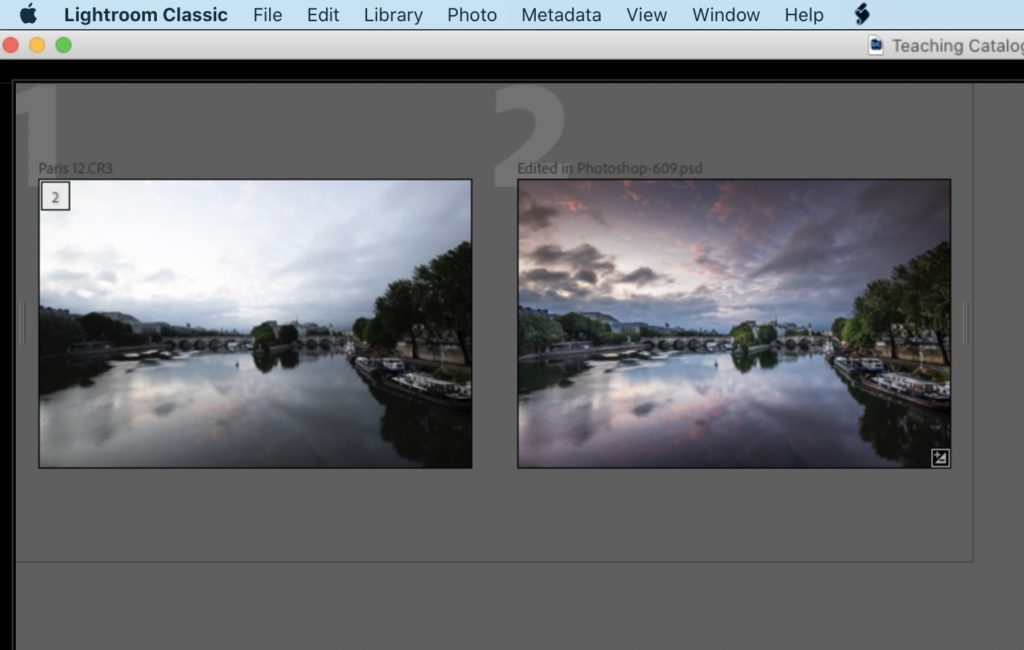
Lorsque vous passez une image RAW sur Photoshop, il effectue automatiquement une copie de votre image RAW d’origine et envoie cette copie à Photoshop pour l’édition, de sorte que votre original RAW reste intact dans Lightroom.
Soit dit en passant, si vous travaillez dans des collections (appelées “albums” dans Lightroom “cloud”), l’image qui revient de Photoshop sera juste à côté de l’original dans Lightroom. Si vous travaillez dans des dossiers (booo!), alors il peut apparaître comme la dernière image de votre dossier, plutôt que juste à côté de l’original. Juste un avertissement là-dessus. D’accord, c’est le processus; c’est rapide et facile.
AUTRES FORMATS DE FICHIERS
Mais que se passe-t-il si vous photographiez en JPEG sur votre appareil photo? Ensuite, le processus est un peu différent, mais toujours super facile. Lorsque vous choisissez la commande de menu Modifier dans Adobe Photoshop ou que vous appuyez sur Commande-E (PC : Ctrl-E) pour transférer votre image JPEG sur Photoshop, la boîte de dialogue ci-dessous s’affiche.
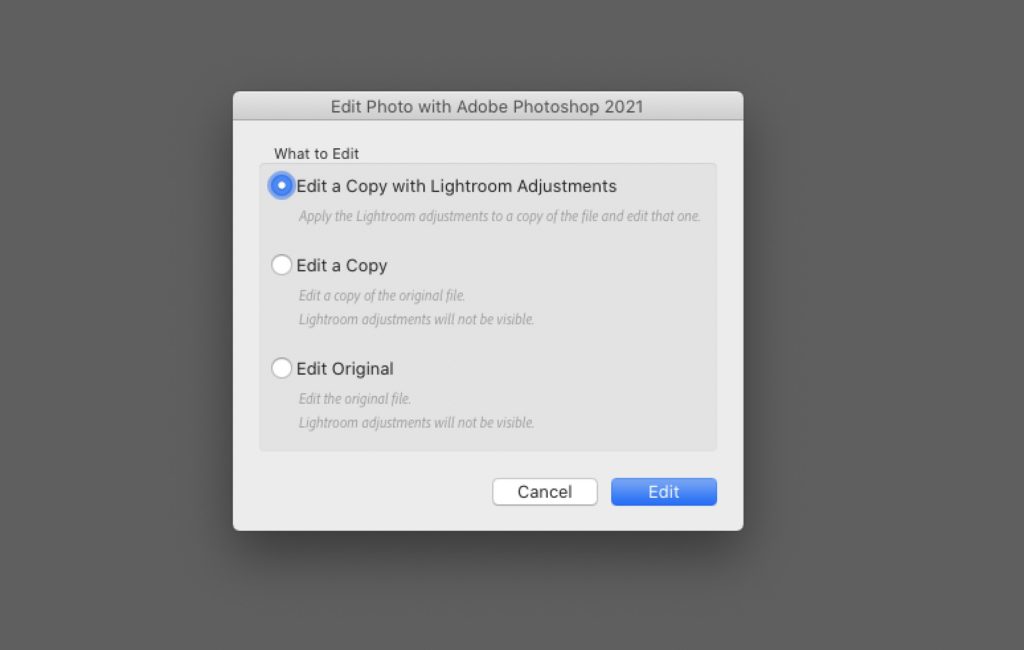
Il vous donne une description ci-dessous chaque choix, mais je peux vous dire que j’utilise le premier choix, Modifier une Copie avec des ajustements Lightroom, environ 99,9% du temps. Je n’ai jamais eu besoin d’envoyer une image avec le deuxième choix — celui qui ignore ce que j’ai fait dans Lightroom — mais au moins c’est une option si vous le vouliez pour une raison quelconque (je n’y pense pas, mais je suis sûr qu’il y en a au moins une).
Si la troisième option, Modifier l’original, semble risquée comme si vous risquiez de gâcher votre image originale, c’est uniquement parce qu’elle est risquée et que vous pourriez gâcher votre seul original, donc je ne choisis pas cette option. Eh bien, il y a une seule instance que vous pourriez choisir, et c’est une situation très spécialisée que nous couvrirons dans une prochaine colonne, mais pour l’instant, restons sur ce qui se cache derrière la porte #1, le choix le plus important: Modifier une copie avec des ajustements Lightroom.
Une fois votre image terminée dans Photoshop, le processus est le même: Lorsque vous avez terminé l’édition, enregistrez et fermez simplement.
Oui, il est aussi facile de récupérer votre image dans Lightroom ; il suffit de l’enregistrer et de la fermer.
CHOIX DU FORMAT DE FICHIER POUR LES IMAGES ENVOYÉES À PHOTOSHOP
Il y a une autre chose que vous voudrez peut-être savoir: Vous pouvez choisir le format de fichier pour cette copie de votre original qui passe à Photoshop, qu’elle ait commencé comme une image RAW ou JPEG. Vous le choisissez dans Lightroom Classic (PC:Edit) > Préférences, sous l’onglet Édition externe. Là où il est écrit Modifier dans Adobe Photoshop 2021 en haut, dans le menu déroulant Format de fichier, vous pouvez choisir le format que vous souhaitez envoyer à Photoshop.
J’ai le mien réglé sur PSD plutôt que TIFF (les tailles de fichiers sont plus petites, elles sont compatibles avec presque toutes les applications sur terre et il n’y a pas de perte de qualité visible). J’ai écrit un article sur pourquoi vous ne devriez jamais utiliser
TIFF est un format de fichier de toute façon, et cela a rendu assez fou (apparemment, certaines personnes économisaient sous forme de TIFF depuis des années et étaient très défensives) que je ne vais même pas poster de lien vers celui-ci ici, mais je crois toujours fermement que vous n’avez pas besoin d’enregistrer des fichiers sous forme de TIFF dans 99,9% des situations que vous rencontrerez (ou fondamentalement comme jamais). Nous parlerons de l’espace colorimétrique et de la profondeur de bits un autre jour, mais vous pouvez voir mes paramètres dans la capture d’écran ci-dessous.
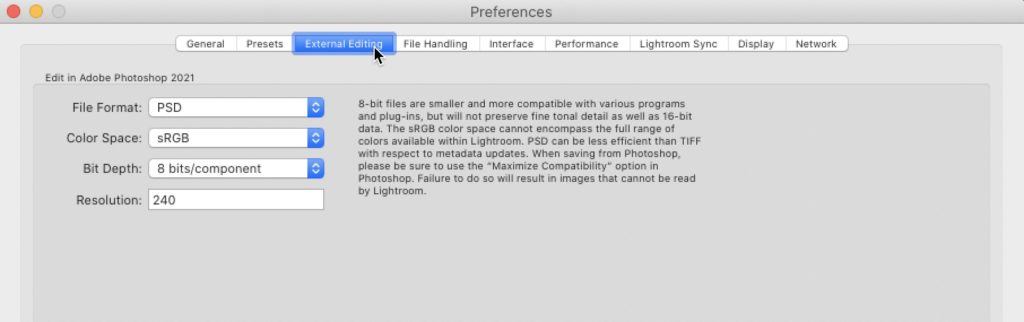
D’accord, nous sommes partis avec notre nouvelle colonne, et nous avons appris à transférer nos images sur Photoshop, puis dans Lightroom one piece. C’est un bon début, mais il y a beaucoup et beaucoup d’autres choses à venir.
Rendez-vous mardi prochain pour plus de « Photoshop pour les utilisateurs de Lightroom ». 🙂
-Scott