Bienvenue dans ma nouvelle chronique, qui a fait ses débuts ici mardi dernier, où nous avons parlé de la façon de déplacer une image de Lightroom vers Photoshop, puis de la façon de la récupérer (c’est un processus assez fluide puisque Lightroom a été conçu dès le début pour fonctionner de manière transparente avec Photoshop). Maintenant que nous savons comment obtenir nos images sur Photoshop et vice versa, dans ce numéro, nous allons commencer à regarder ce qu’il faut faire une fois que nous y aurons obtenu nos images. Nous allons commencer par l’une des principales raisons pour lesquelles je saute sur Photoshop en premier lieu: supprimer les “trucs” indésirables de ma photo.
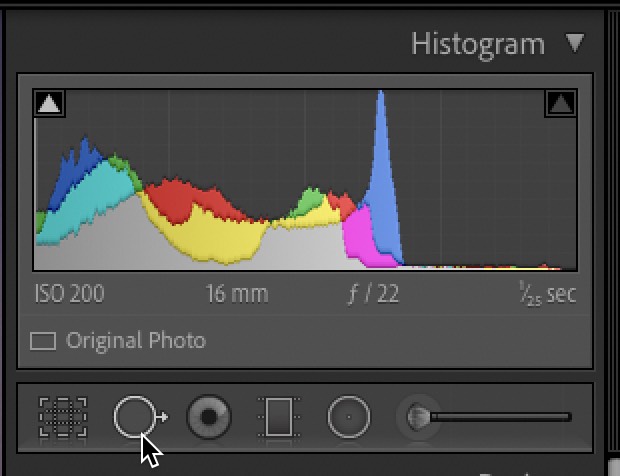
Maintenant, je sais qu’il existe un outil appelé Outil de suppression de taches dans Lightroom Classic, et il porte bien son nom: il est correct de supprimer des taches, mais c’est à peu près tout. C’est assez boiteux à autre chose que cela; cependant, dans Photoshop, il existe un outil appelé “Pinceau de guérison”, ce qui est en fait assez incroyable. Maintenant, si vous êtes un utilisateur “cloud” de Lightroom, vous pensez, « Hé, attends! Lightroom cloud a également une brosse de guérison!” Bien qu’ils aient emprunté le nom du brillant outil de Photoshop, c’est absolument pas la même chose. C’est le même outil de suppression de taches boiteuses dans Lightroom Classic, mais avec un nom différent. Ne confondez pas les deux: celui de Photoshop est génial et celui de Lightroom est horrible (quelle que soit la version que vous utilisez). C’est pourquoi lorsque j’ai besoin d’enlever des choses autres qu’une tache ou de la poussière de capteur, je saute sur Photoshop.
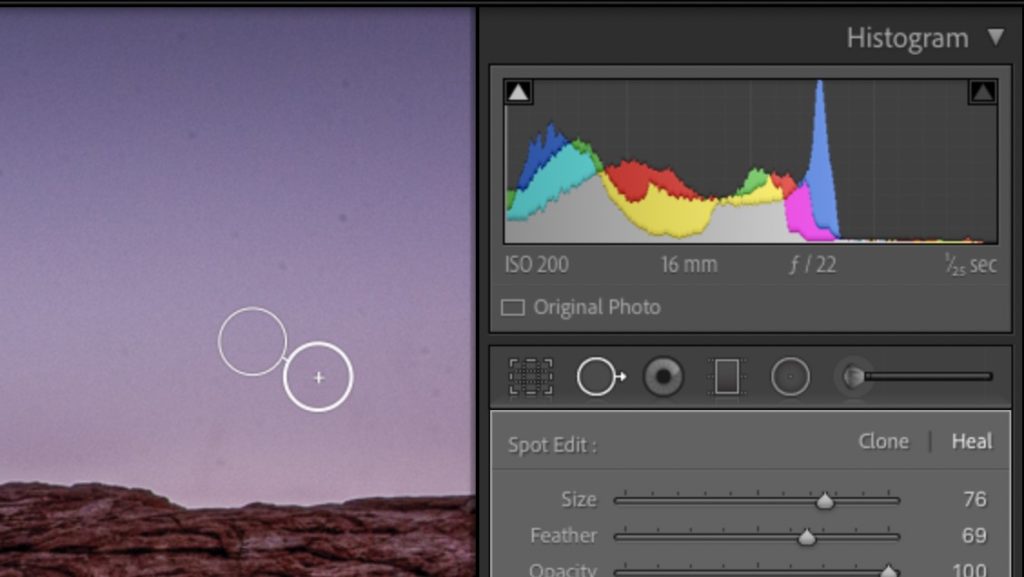
Alors, pourquoi l’outil de Lightroom est-il si boiteux? L’une des raisons est la façon dont il choisit l’endroit à partir duquel échantillonner. Lorsque vous cliquez sur votre image avec l’outil de suppression de tache, il sélectionne automatiquement une tache dans votre image pour la réparer. De temps en temps, il choisit un endroit raisonnable; mais, la plupart du temps, il fait un travail assez grossier (et “grossier” n’est pas le mot que je voulais utiliser) pour le choisir. Parfois, hilarant. Oui, il est vrai que vous pouvez déplacer l’emplacement de l’échantillon vers une zone différente de l’image, mais pourquoi Lightroom ne choisit-il pas le bon emplacement en premier lieu? (Ne me lancez pas).
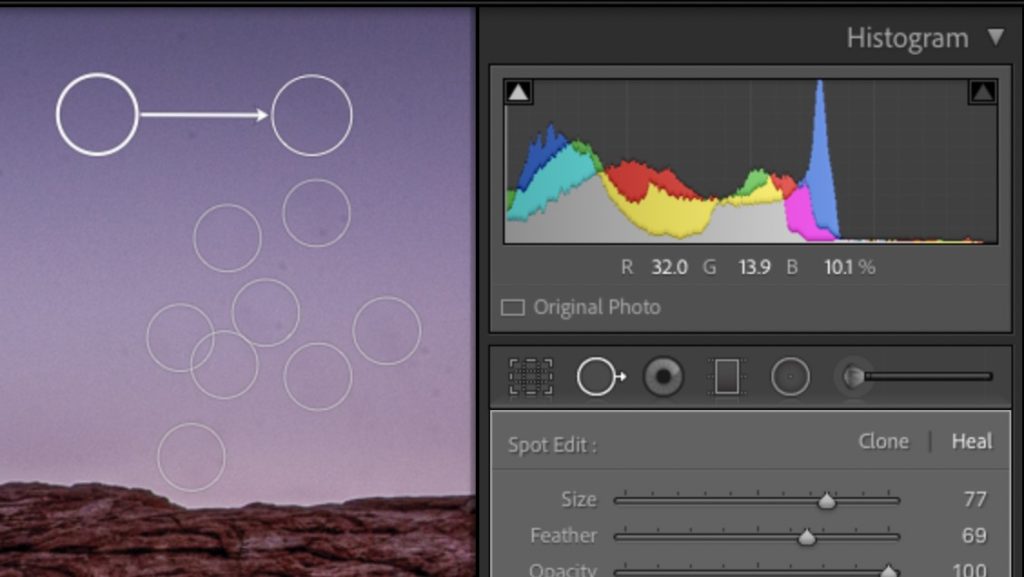
L’autre raison est qu’il vous montre un cercle à l’écran où se trouvait votre spot; ensuite, il a une ligne s’étendant vers un autre cercle qui montre la zone que Lightroom a choisie par erreur pour effectuer la réparation. Donc, si vous devez supprimer plus d’un ou deux points, vous avez maintenant ces cercles sur tout votre écran, et si vous devez supprimer deux points vraiment proches les uns des autres, c’est soit délicat, soit à peu près impossible. Note: Si vous décidez de peindre avec l’outil de suppression de taches au lieu de simplement cliquer comme je le fais, vous obtiendrez également des épingles d’édition, et vous verrez ces épingles partout dans votre document au lieu de cercles blancs (seule la broche active aura un contour blanc).
Le pinceau de guérison de Photoshop n’est pas comme ça; vous ne voyez aucun cercle et les correctifs précédents ne gâchent pas votre prochain correctif. Tout fonctionne, et il est très intelligent sur la façon dont il choisit les zones à échantillonner. Oui, ce n’est pas 100%, mais c’est probablement 97% sur l’argent. C’est assez incroyable. Il existe également deux brosses de guérison différentes (enfin, trois vraiment) qui fonctionnent légèrement différemment.
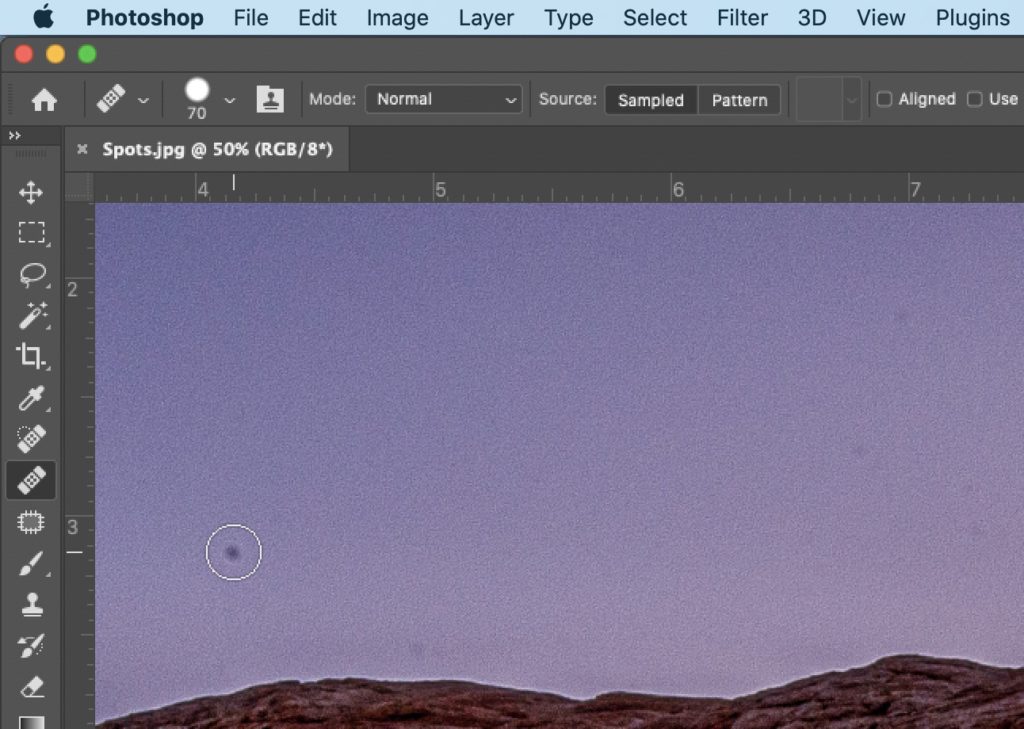
1. LA BROSSE DE GUÉRISON
Lorsque vous choisissez le Pinceau de guérison – vu ci-dessus (il est imbriqué sous l’outil Pinceau de guérison Ponctuel [J] dans la barre d’outils), vous pouvez indiquer à Photoshop exactement où il doit échantillonner. Ainsi, par exemple, si vous supprimiez les rides sur le visage de quelqu’un, vous maintenez la touche Option (PC: Alt) enfoncée et cliquez une fois juste à côté des rides. Cela dit à Photoshop“ « Utilisez cette peau ici comme zone d’échantillon lorsque je vais peindre sur les rides pour les enlever” et puisque vous avez choisi une zone à proximité, la réparation est à peu près impeccable. C’est le plus précis des deux outils de brosse de guérison simplement parce que vous choisissez la zone d’échantillon avec cette option – clic (PC: Alt-clic) déplacer.
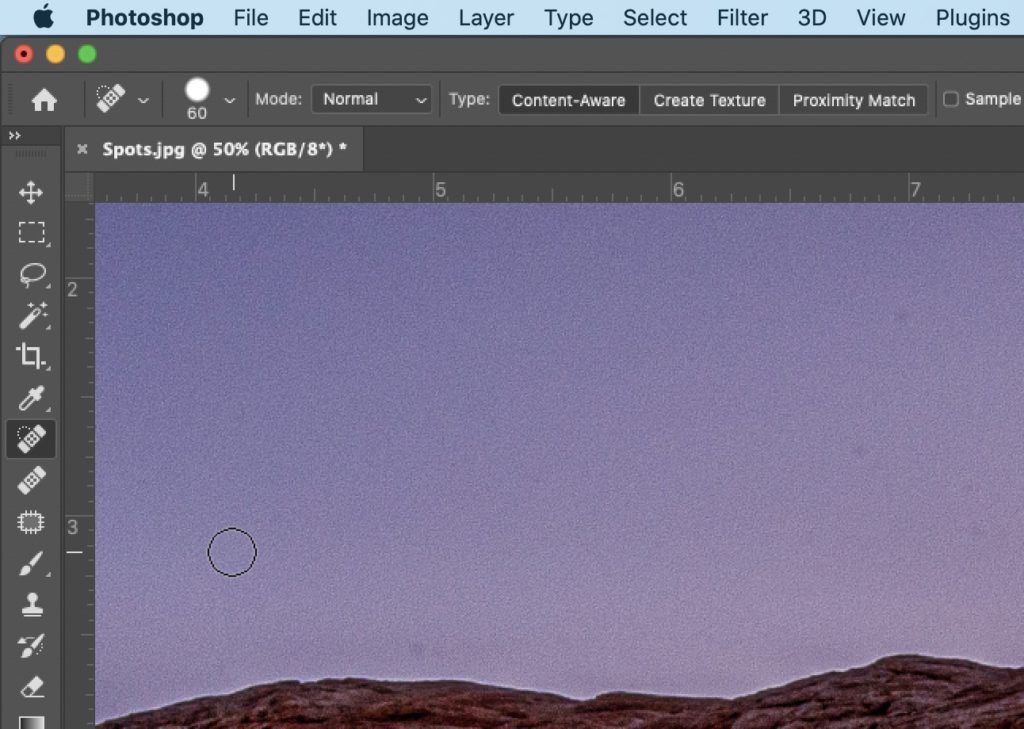
2. LA BROSSE DE GUÉRISON DES TACHES
L’outil Pinceau de guérison des taches (J) vu ci-dessus est essentiellement le même outil, avec les mêmes calculs derrière lui, mais vous n’avez pas à choisir d’abord cet exemple de tache en cliquant sur l’option (PC: Alt-clicking). Le pinceau de guérison par points choisit automatiquement la zone à partir de laquelle échantillonner, de manière invisible, en coulisses, et contrairement à la version de Lightroom, il fait un très bon travail de sélection d’une zone d’échantillon. Ainsi, vous pouvez simplement cliquer sur une tache, ou peindre directement sur une ligne électrique, et boom! C’est parti. C’est un outil super facile, mais super efficace à utiliser.
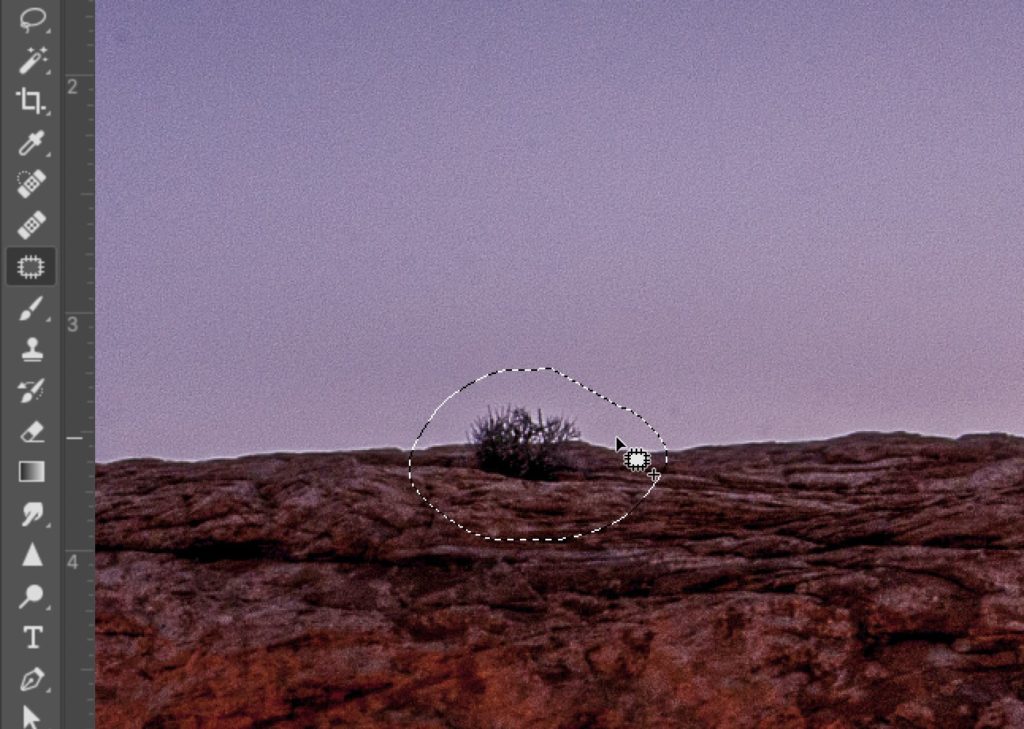
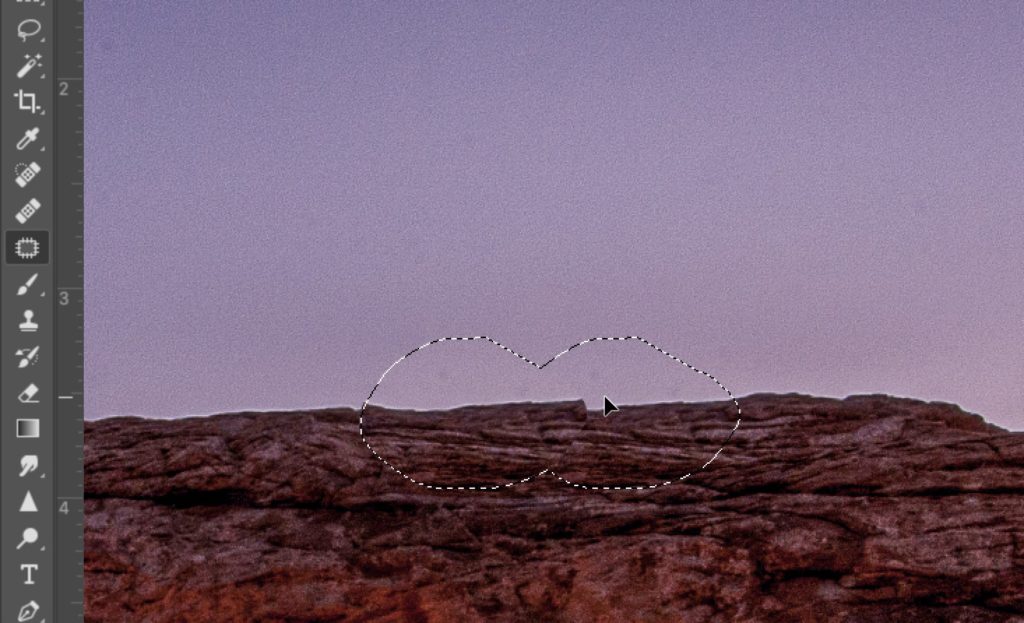
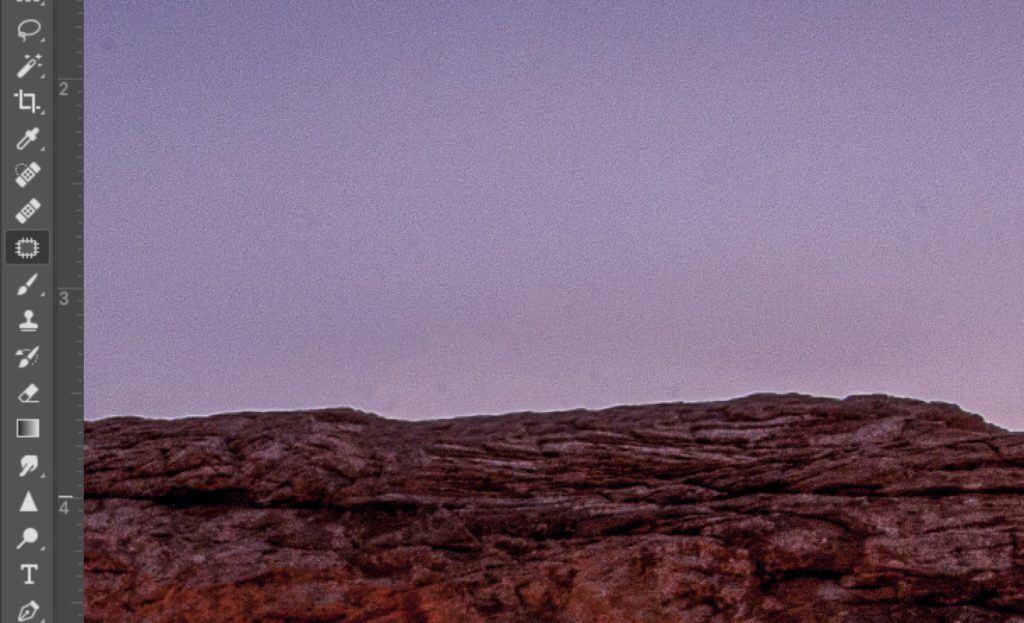
3. L’OUTIL PATCH
L’outil Patch (également imbriqué sous l’outil Pinceau de guérison Ponctuelle [J] dans la barre d’outils) n’est pas un pinceau, mais c’est un cousin très proche des Pinceaux de guérison. Il est idéal lorsque vous souhaitez enlever quelque chose de plus grand (comme une bouche d’incendie, une personne, etc.) d’une scène. Vous cliquez et faites glisser une zone lâche autour de la chose que vous souhaitez supprimer, et elle place une bordure de sélection autour de cet objet (vous verrez des lumières ressemblant à des marquises de film autour du sujet). Cliquez n’importe où dans cette zone sélectionnée et faites-la glisser vers une zone voisine d’où vous souhaitez que Photoshop échantillonne. La sélection d’origine restera en place et vous verrez un aperçu de la zone d’échantillon à l’intérieur lorsque vous faites glisser la zone d’échantillon autour de l’image. Lorsque vous relâchez le bouton de la souris, il se remettra en place et cet objet disparaîtra. C’est vraiment génial pour les choses plus grandes, mais utilise la même technologie que la brosse de guérison, donc c’est génial.
Ces trois-là créent un ensemble d’outils qui vous permettront de supprimer presque tout. Il y a d’autres fonctionnalités et options que nous explorerons au fur et à mesure que nous approfondirons cette série, mais pour ce numéro, je voulais juste vous présenter les outils. Une fois que vous les aurez essayés, cela deviendra probablement une raison majeure pour vous de passer de Lightroom à Photoshop: il suffit d’utiliser ces outils incroyablement puissants pour supprimer les fichiers indésirables de vos images, puis renvoyer cette image à Lightroom.
J’espère que vous avez trouvé cela utile, et nous vous retrouverons mardi prochain alors que nous approfondissons les choses que les utilisateurs de Lightroom voudront faire une fois leur image terminée dans Photoshop.
D’ici là, je vous souhaite une bonne journée, et n’oubliez pas de vous arrêter demain pour la chronique toujours excellente de Rob. 🙂
-Scott