La semaine dernière, nous avons parlé de l’une des grandes raisons pour lesquelles je saute sur Photoshop depuis Lightroom: pour supprimer les “trucs” indésirables de ma photo, et nous sommes allés sur le très génial outil de tampon de clone de Photoshop. La semaine précédente, nous avons examiné le Pinceau de guérison et son cousin l’outil Patch, mais aujourd’hui, nous allons regarder lequel utiliser et quand, car chacun a certaines caractéristiques qui le rendent adapté à certains types de tâches (ce qui est une façon élégante de dire, parfois l’un fonctionne mieux; parfois l’autre fonctionne mieux).
Tout d’abord, un rappel de ce que font les deux outils:
- L’outil Tampon de clonage fait une copie exacte d’une zone que vous choisissez, puis vous peignez cette zone sur la chose que vous souhaitez supprimer de votre photo. Pensez-y comme “peindre une copie.”
2. La Brosse de Guérison utilise également une zone que vous choisissez mais en général « utilisez ce type de ton et de texture” où cela fonctionne sa magie. Le résultat n’est donc pas un duplicata exact, mais plutôt une réparation influencée par la zone que vous choisissez. Il y a en fait deux brosses de guérison. Si vous utilisez le pinceau de cicatrisation ponctuelle, Photoshop choisit automatiquement la zone qu’il pense avoir le ton et la texture appropriés, et il est parfois très éloigné de l’endroit où il choisit, de sorte que les résultats peuvent être vraiment mauvais. Avec la brosse de guérison régulière, il vous incombe de choisir la zone appropriée à partir de laquelle “échantillonner”, et cela fonctionne généralement très bien.
Donc, vous pensez peut-être: “Eh bien, il semble que vous souhaitiez toujours utiliser le Pinceau de guérison, car le correctif semble moins évident car il ne fait pas de double droit, de plus vous avez le choix entre deux pinceaux, et un troisième si vous comptez l’outil de correction (qui est pour la guérison de zones ou d’objets plus grands). »Et tout cela serait juste sur l’argent, mais la Brosse de guérison a un talon d’Achille (voyez ce que j’ai fait là-bas?) en ce sens que cela fonctionne mieux lorsque l’objet que vous souhaitez enlever est tout seul, comme un point, une tache, une tache, un fil téléphonique ou une boîte de conserve dans l’herbe – quelque chose qui est un peu tout par
elle-même. Cela gâche généralement lorsque la chose que vous souhaitez supprimer touche un autre objet de premier plan, car elle peut souvent ramasser des zones de cet autre objet, maculant le bord de la réparation, et c’est un cadeau que l’image a été retouchée.

ENLEVER LES TACHES
Nous ferons ici un projet qui fera une grande différence dans votre compréhension de l’outil à utiliser et du moment. Ouvrez une image avec des taches ou des taches (dans ce cas, nous utilisons une image que j’ai prise à Dubaï il y a quelques années de l’incroyable hôtel Burj Al Arab). J’ai eu des tonnes de poussière de capteur et de taches de tir dans le désert pendant des jours, mais ces taches sont toutes seules, assises sur un fond de ciel, ce qui les rend faciles à enlever par la Brosse de guérison ou la Brosse de guérison par points. En fait, c’est leur “confiture. »C’est ce que ces outils font le mieux, et il est facile et transparent pour eux d’enlever ces taches.

Voici la même image après seulement 60 secondes environ avec le Pinceau de cicatrisation des taches (J). Vous faites juste la taille de votre pinceau un peu plus grande que l’endroit que vous souhaitez supprimer, cliquez une fois, et c’est parti. Vous pouvez le voir, même avec tous ces spots, il ne faut que quelques clics pour nettoyer rapidement le ciel. Au fait, pour changer la taille de votre pinceau, utilisez les touches de support ([]) de votre clavier (elles sont à droite de la lettre P sur un clavier américain standard). En appuyant sur le support gauche, la brosse est plus petite et le support droit la rend plus grande.
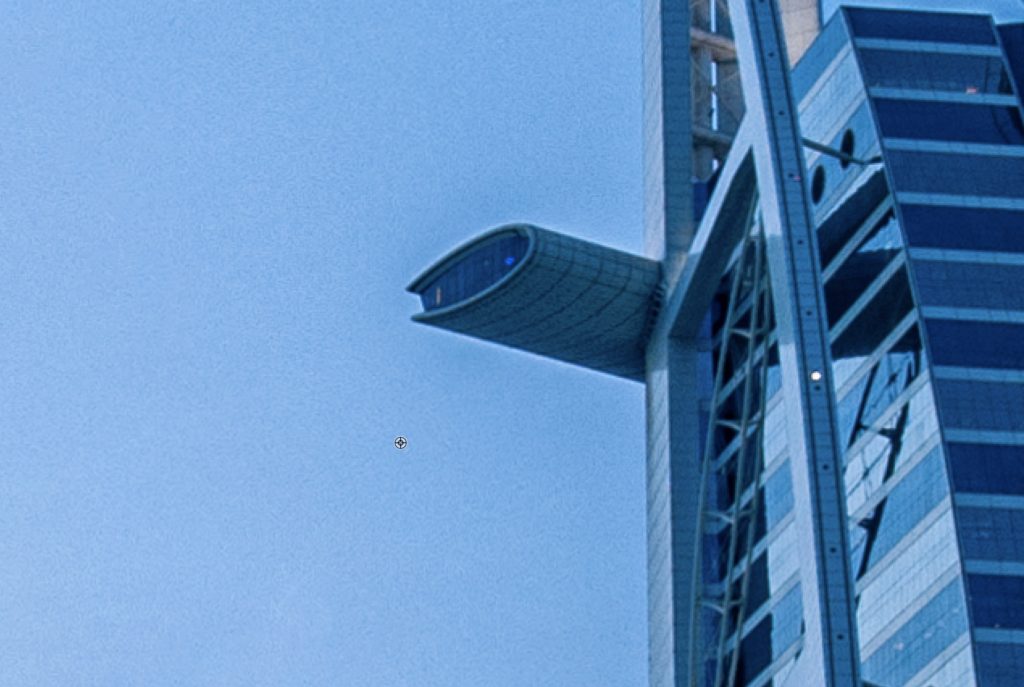
SE SALIR AVEC LA BROSSE DE GUÉRISON
Maintenant, voici où ça devient collant. J’ai zoomé, près du sommet du bâtiment sur le côté gauche, et il y a une partie du bâtiment qui dépasse. C’est une terrasse d’observation et un salon (si je me souviens bien, car cela fait quelques années). Ce pont touche le côté du bâtiment, donc c’est là que ça devient désordonné.
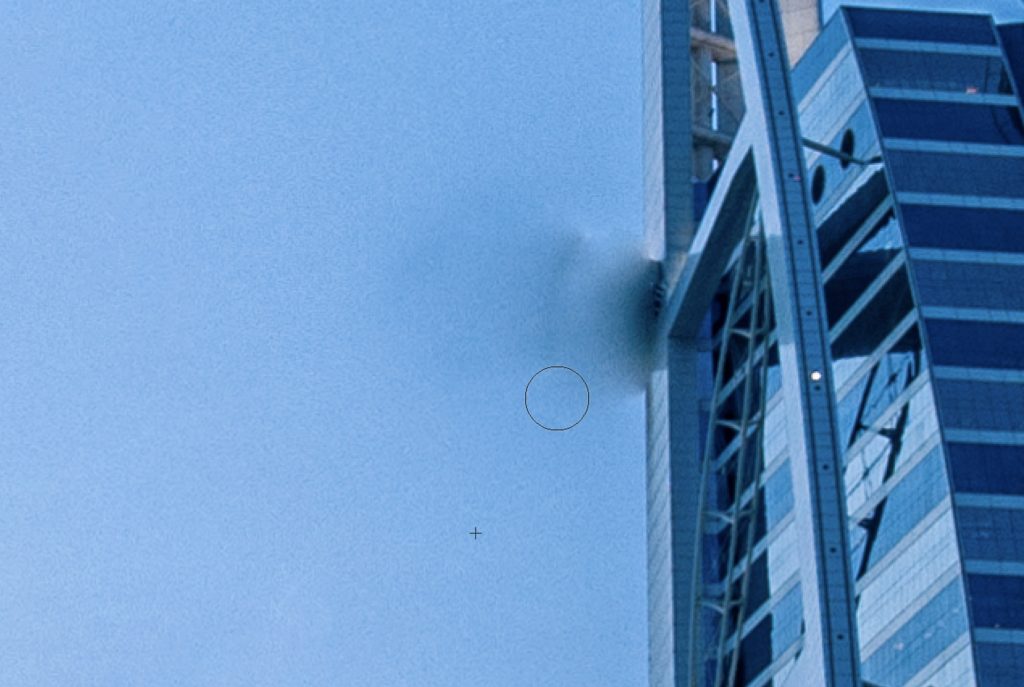
Essayons d’utiliser la Brosse de guérison (imbriquée sous la Brosse de guérison Ponctuelle dans la barre d’outils) pour retirer cette plate-forme d’observation qui dépasse du bâtiment. Nous avons cliqué sur l’option (PC: Alt-cliqué) pour choisir la zone que nous voulions échantillonner, puis peint sur la zone que nous voulions supprimer. Maintenant, vous pouvez vraiment voir le problème avec l’utilisation de la brosse de guérison pour enlever quelque chose lorsqu’elle touche le bord de quelque chose d’autre. Il frottis littéralement — un mauvais regard tout autour — mais c’est bon; c’est pourquoi nous avons l’outil de tampon de clonage; pour des cas comme celui-ci où la brosse de guérison n’est tout simplement pas le bon outil pour le travail.
GARDEZ-LE PROPRE AVEC L’OUTIL TAMPON DE CLONAGE
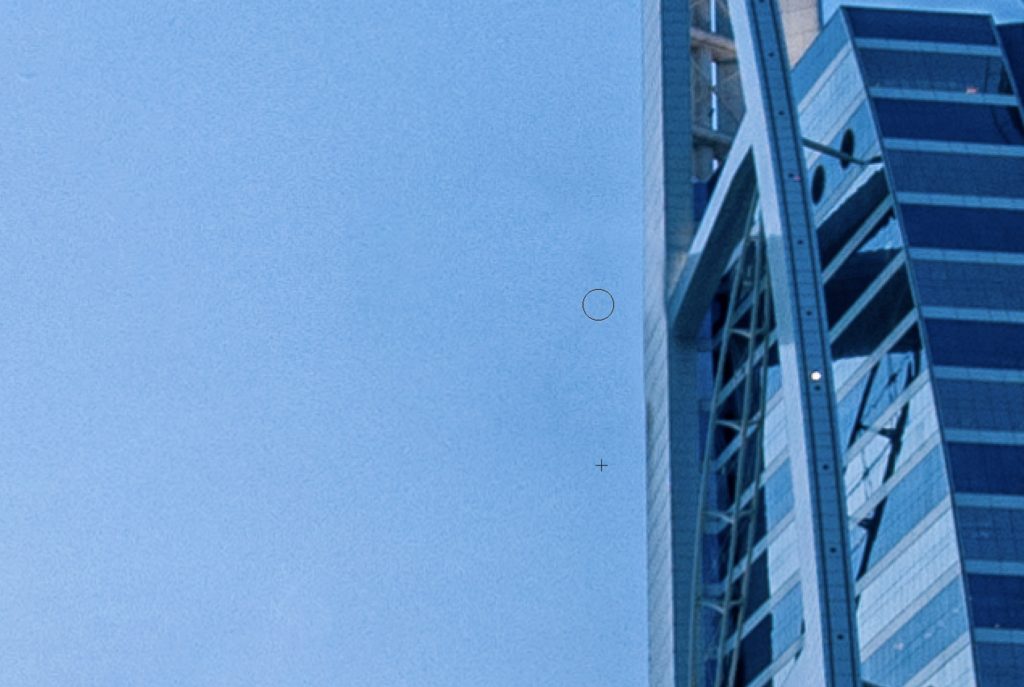
Appuyons sur Commande-Z (PC: Ctrl-Z) pour annuler, afin que la plate-forme d’observation revienne. Maintenant, nous allons obtenir les outils de tampon de clonage, maintenez la touche Option (PC: Alt) enfoncée et cliquez une fois dans une zone à proximité avec des tons et des textures similaires (ici, j’ai cliqué dessus juste en dessous de la plate-forme d’observation). Maintenant, quand nous peignons sur le pont, nous peignons la zone du ciel juste au-dessus. Nous « clonons » le ciel dessus. Lorsque nous nous approchons du bord du bâtiment, nous allons échantillonner le bord du bâtiment (maintenez l’option [PC: Alt] et cliquez) et peindre le long du bord pour cloner le bâtiment sur le morceau restant de la plate-forme d’observation. Ce qui rend cela facile, c’est que vous verrez un aperçu de la zone que vous avez échantillonnée à l’intérieur de votre curseur de pinceau, donc l’aligner avec le bord du bâtiment que nous avons peint était un jeu d’enfant dans ce cas. Juste quelques secondes de clonage et ce deck est parti mais sans le maculage. Maintenant, s’il reste des taches, des taches ou des zones manquées dans le ciel, nous pouvons passer à la Brosse de guérison par points ou à la brosse de guérison pour les nettoyer rapidement.
UTILISER LES OUTILS ENSEMBLE POUR DES MODIFICATIONS RAPIDES ET NETTES

D’accord, maintenant je vais partager l’un de mes trucs préférés où il suffit de faire un peu de clonage et ensuite vous laissez l’outil Patch (le plus grand cousin des brosses de guérison) prendre le relais pour faire le gros du travail. Rappelez-vous ce que j’ai dit plus tôt: la brosse de guérison se frotte lorsque l’objet que vous essayez d’enlever touche un autre objet (comme ce que nous avons ici). Mais que se passe-t-il si nous avons d’abord cloné la partie du pont qui touche le bâtiment principal avec le bord du bâtiment et le ciel? Comme aucune partie du pont ne touche le bâtiment maintenant, nous pourrions passer à l’outil Patch et retirer le reste du pont d’observation en quelques secondes.
Nous l’avons fait en obtenant d’abord l’outil de tampon de clonage; En cliquant sur l’option (PC: Clic Alt) directement sur le bord du bâtiment, directement au-dessus de la plate-forme d’observation, pour échantillonner cette zone; et en clonant directement le long de ce mur. Vous voyez comment cela a créé un espace entre le pont et le bâtiment? C’est ce que nous recherchons. Cette séparation. Ce petit écart.

Maintenant, nous sommes passés à l’outil Patch (imbriqué sous l’outil Pinceau de guérison Ponctuelle dans la barre d’outils) et avons fait glisser une sélection autour de la plate-forme d’observation flottante (elle ne touche pas le bord de quoi que ce soit à ce stade, n’est-ce pas?), comme indiqué ici.
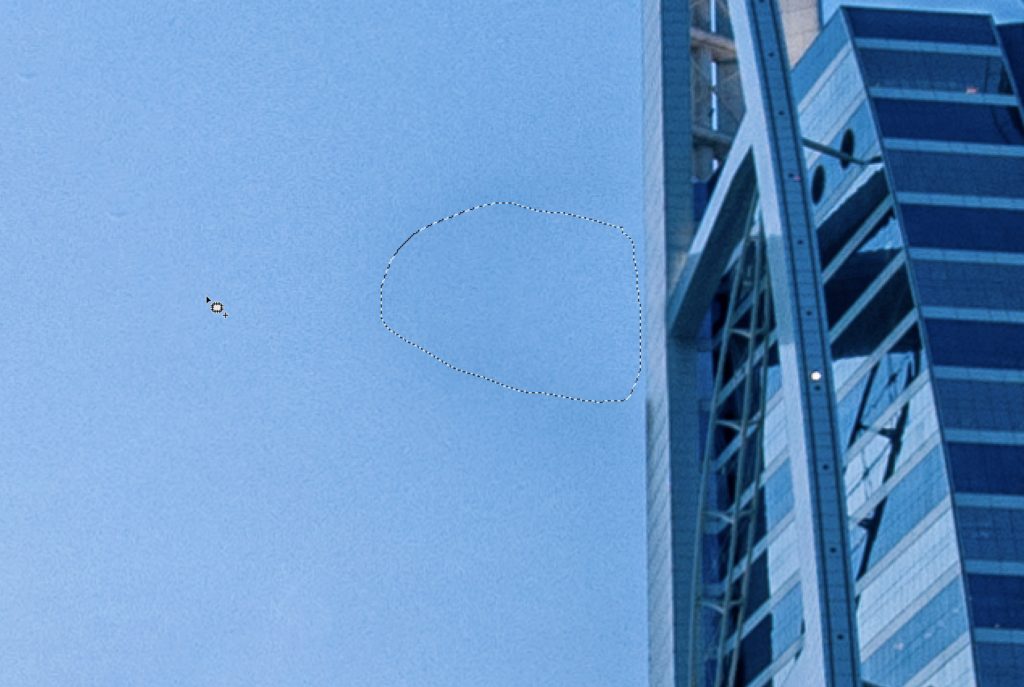
La dernière étape consistait simplement à prendre l’outil Patch, à cliquer et à maintenir le curseur à l’intérieur de cette zone sélectionnée et à le faire glisser vers la gauche jusqu’à ce que cette plate-forme d’observation ait disparu. Lorsque nous avons relâché le bouton de la souris, notre retouche était terminée. C’est un excellent moyen d’utiliser les deux outils ensemble pour se débarrasser de ces zones plus difficiles à enlever.
D’accord, la semaine prochaine, notre voyage se poursuit, mais j’espère que vous avez trouvé cela utile et que cela vous donne une idée de la puissance de ces outils lorsque vous les utilisez ensemble, chacun faisant la partie de la retouche qu’il fait le mieux.
Je vous souhaite un mardi meilleur que la moyenne! 🙂
-Scott
P.S. Nos deux jours Conférence Lightroom le coup d’envoi officiel débute aujourd’hui – il n’est pas trop tard pour participer (et vous obtenez l’intégralité de la conférence archivée pendant une année entière, donc si vous manquez l’une des plus de 20 sessions, vous pouvez les attraper, ou les revoir, etc.). Obtenez votre billet (et l’horaire complet de la conférence) juste ici.