Nous reprenons là où nous nous étions arrêtés (en supprimant les choses distrayantes), mais nous allons dans une direction différente car nous n’utilisons pas de pinceau de guérison ou d’outil de clonage cette fois-ci; nous utilisons une véritable magie Photoshop: un remplissage conscient du contenu. C’est Photoshop qui fait des calculs fous dans les coulisses pour couvrir quelque chose que nous ne voulons pas, ou remplir les parties manquantes de notre photo, et le faire de manière incroyablement intelligente.
C’est l’une de ces fonctionnalités qui fonctionne incroyablement bien la plupart du temps. Pas 100% du temps, mais probablement 70 à 80% du temps, il fait un travail à couper le souffle. Encore 10 à 15% du temps, cela ne résout pas complètement le problème, mais cela suffit pour que nous puissions le nettoyer assez facilement, donc cela fait “la majeure partie du travail” pour nous. Cet autre 5-10% quand cela ne fonctionne pas du tout, laisse un gros gâchis, et notre seul recours est de frapper “annuler. »Pourtant, les chances sont énormes en notre faveur, c’est donc l’un de ces outils incontournables qui valent la peine d’être appris dès le départ.
SUPPRIMER DES TRUCS
Voici notre image originale, et c’est un peu désordonné. Ce que je veux, c’est notre mariée sur un simple mur propre, mais ce que nous avons, c’est une mariée avec des plantes (mauvaises herbes?) coller dans l’image, ainsi qu’une fenêtre, une colonne, un morceau de métal au hasard le long du côté gauche, et, eh bien, nous avons un peu de nettoyage à faire.

PREMIÈRE ÉTAPE: Commençons par ces mauvaises herbes devant, et ciblons-les pour les éliminer. Saisissez l’outil Rectangle de sélection (celui qui effectue des sélections carrées et rectangulaires) en appuyant sur la lettre M du clavier, et faites glisser une sélection juste au-dessus de certaines de ces mauvaises herbes, comme indiqué ci-dessus ici.
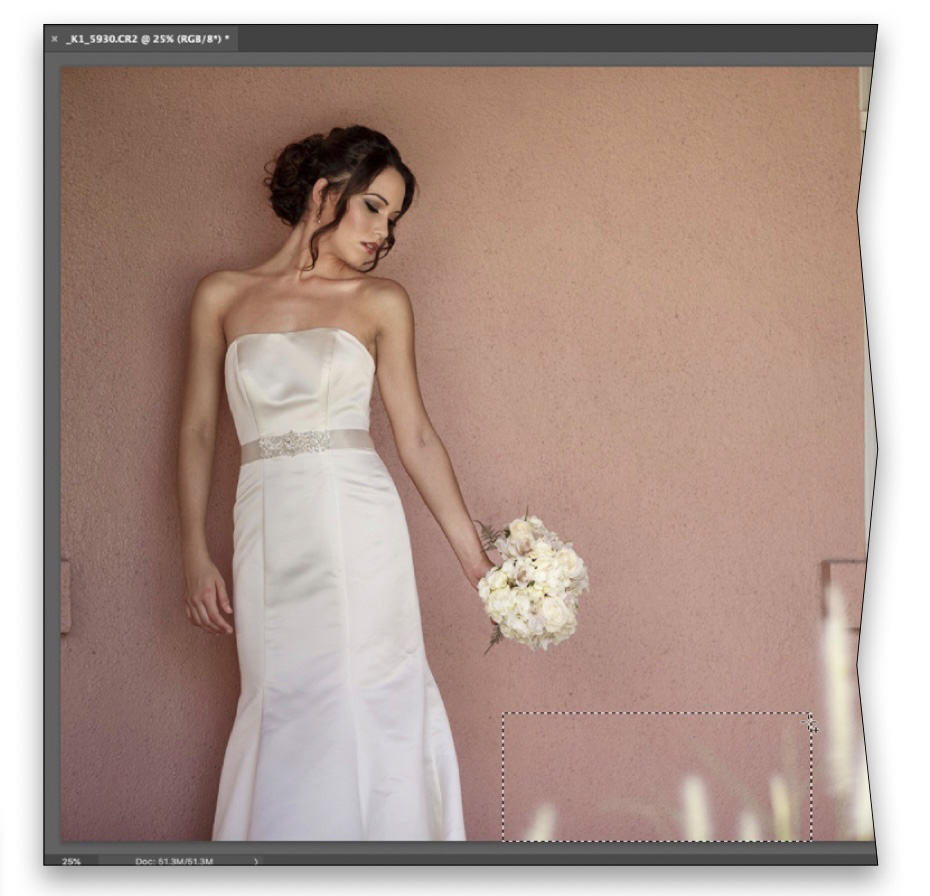
DEUXIÈME ÉTAPE: Si l’image se trouve sur votre calque d’arrière-plan dans Photoshop, il existe un raccourci spécial qui affiche la boîte de dialogue de remplissage afin que vous puissiez accéder à la prise en compte du contenu. Il vous suffit d’appuyer sur la touche Supprimer (PC: Retour arrière) de votre clavier et la boîte de dialogue de remplissage apparaît. Si votre image n’est pas sur le calque d’arrière-plan, vous ouvrez la boîte de dialogue d’une manière différente: allez dans le menu Édition de Photoshop et choisissez Remplir. Il affiche la même boîte de dialogue de remplissage de toute façon. Et il y a aussi un raccourci clavier pour l’afficher lorsque vous n’êtes pas sur le calque d’arrière-plan: Shift-Delete (PC: Shift-Backspace).
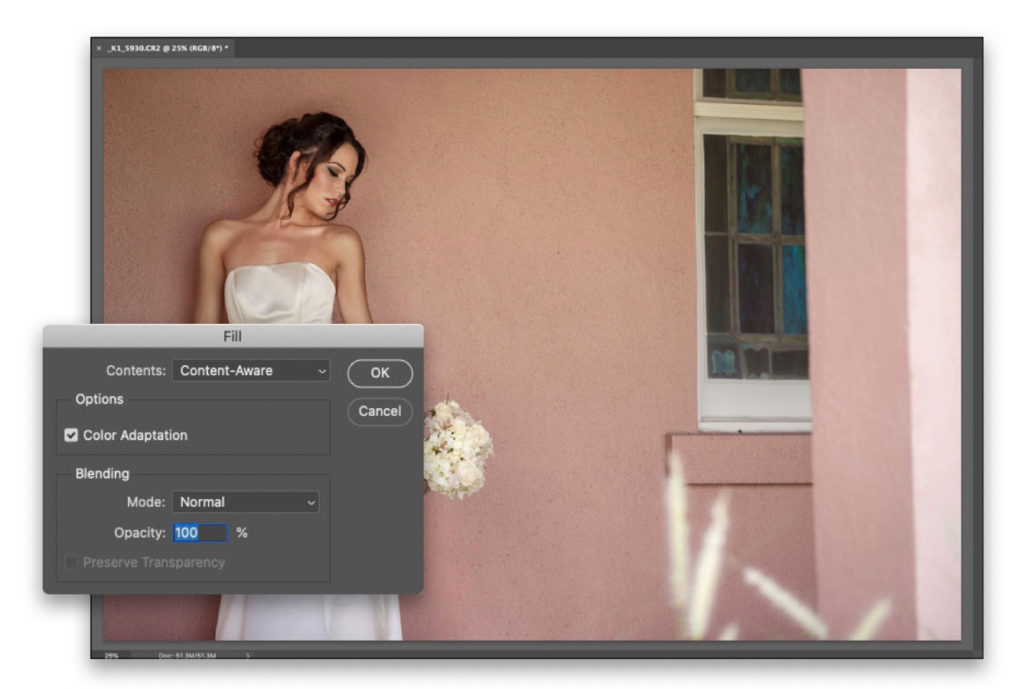
Une fois que la boîte de dialogue de remplissage apparaît, où elle indique le contenu en haut, elle devrait indiquer Content-Aware (c’est le paramètre par défaut), mais si elle dit autre chose, choisissez Content-Aware dans le menu contextuel. Maintenant, cliquez simplement sur le bouton OK en haut à droite pour appliquer un remplissage compatible avec le contenu à la zone sélectionnée.
Juste comme ça, ces mauvaises herbes ont disparu et Photoshop les a intelligemment remplacées par une texture et un ton de la zone environnante. C’est tout ce qu’il y a à faire (enfin, c’est tout ce qu’il y a à l’essentiel — il y a encore de la viande sur cet os, alors restez avec moi encore une minute). En bref, faites une sélection (cela ne doit pas nécessairement se faire avec l’outil de sélection rectangulaire; vous pouvez utiliser n’importe quel outil de sélection de votre choix), choisissez Remplir, assurez-vous que Content-Aware est sélectionné et cliquez sur OK.
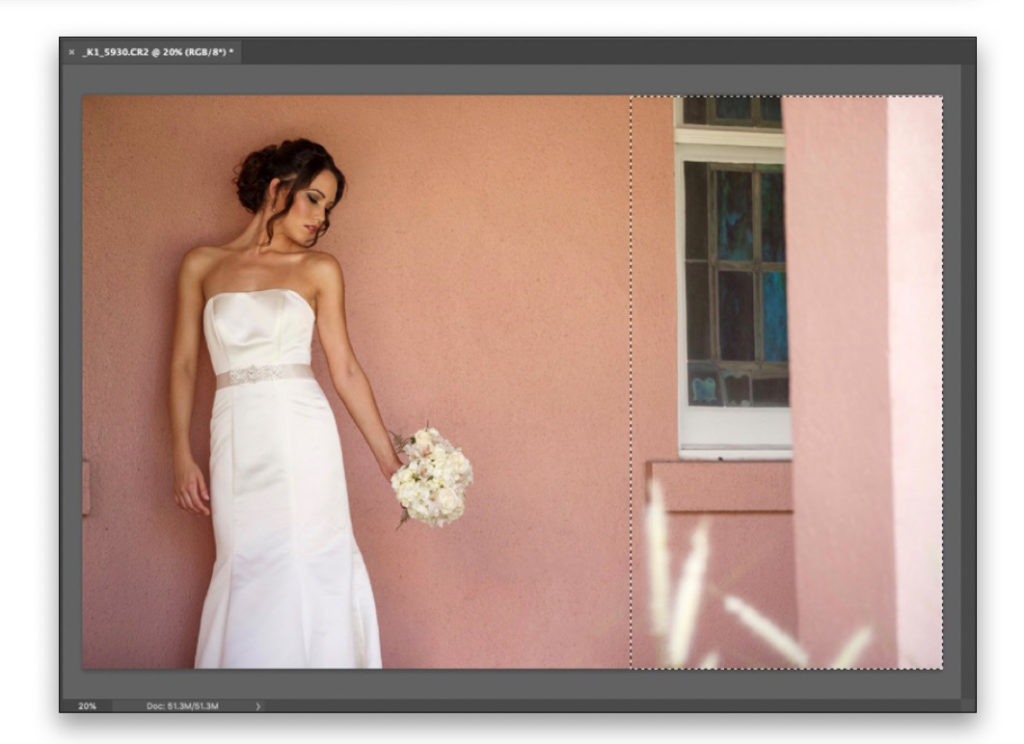
TROISIÈME ÉTAPE: Maintenant, continuons à rogner là-dessus, mais prenons un plus gros morceau cette fois. Nous allons sélectionner tout le côté droit de l’image avec une grande sélection rectangulaire (comme vous le voyez ici), puis allez dans le menu Édition et choisissez Remplir. Content-Aware sera déjà choisi ; une fois que vous l’avez choisi dans la boîte de dialogue de remplissage, il est collant et restera à Content-Aware jusqu’à ce que vous le modifiiez. Donc, vous n’avez même pas à regarder la boîte de dialogue; choisissez simplement Remplir et appuyez sur OK. Bien sûr, vous pouvez également utiliser le raccourci clavier Delete (PC: Backspace) si votre image se trouve sur le calque d’arrière-plan.
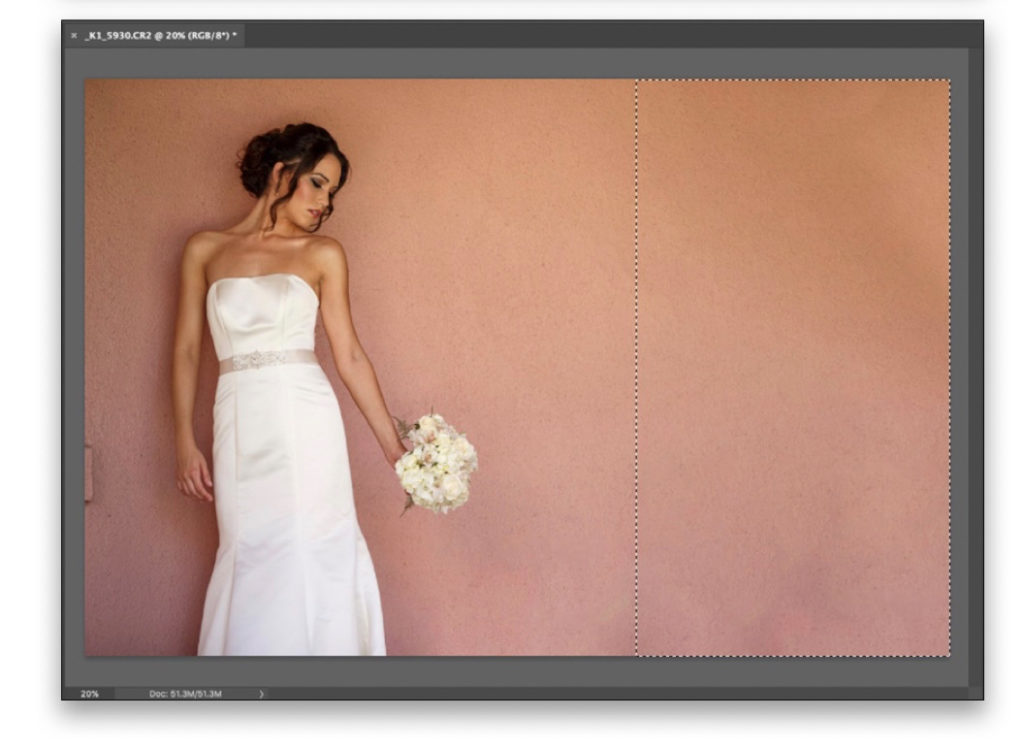
Ça a marché ! (Cela fonctionne sur de grandes choses comme celle-ci plus souvent que vous ne le pensez, mais dans le prochain numéro, nous couvrirons ce qu’il faut faire quand cela ne fonctionne pas.)
QUATRIÈME ÉTAPE: Maintenant, prenons cette chose qui colle à notre image sur le côté gauche. Même routine: mettez une sélection autour d’elle, allez dans la boîte de dialogue de remplissage et cliquez sur OK. C’est la routine. Oui, c’est parti maintenant aussi!
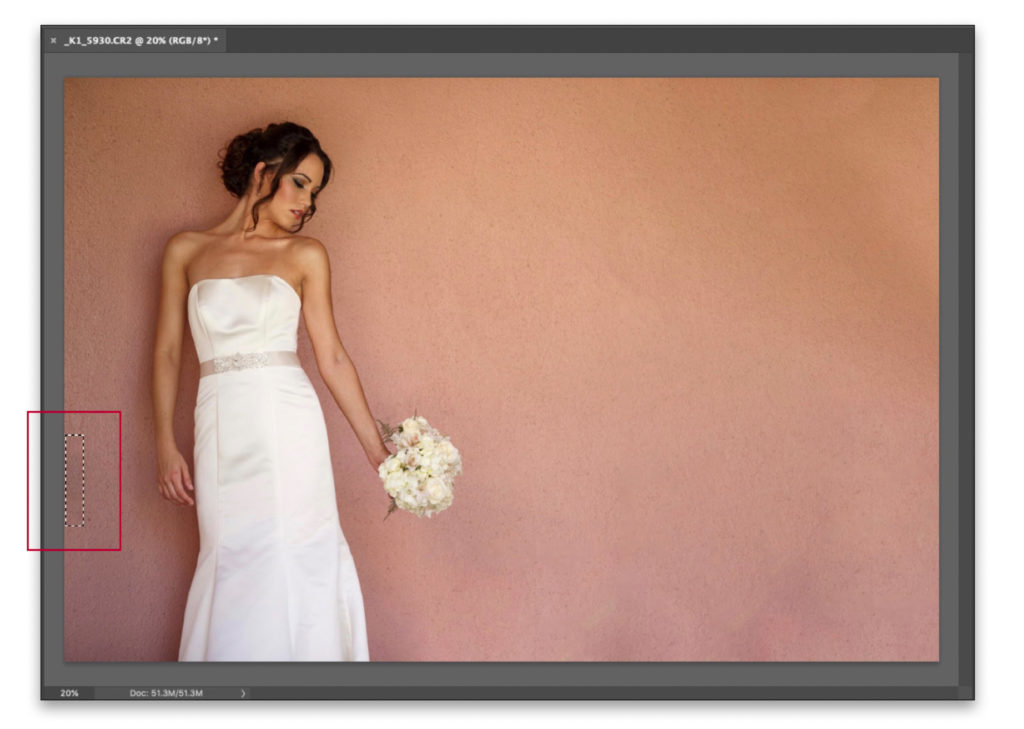
REMPLISSAGE DES ZONES MANQUANTES
D’accord, regardons une photo différente et une situation différente lorsque nous utiliserions un remplissage conscient du contenu. Voici notre image et, comme vous pouvez le voir, notre ligne d’horizon est super tordue. Il existe de nombreuses façons de le redresser, mais pour l’instant, nous allons utiliser l’outil de transformation gratuit de Photoshop pour le faire pivoter afin qu’il soit droit.
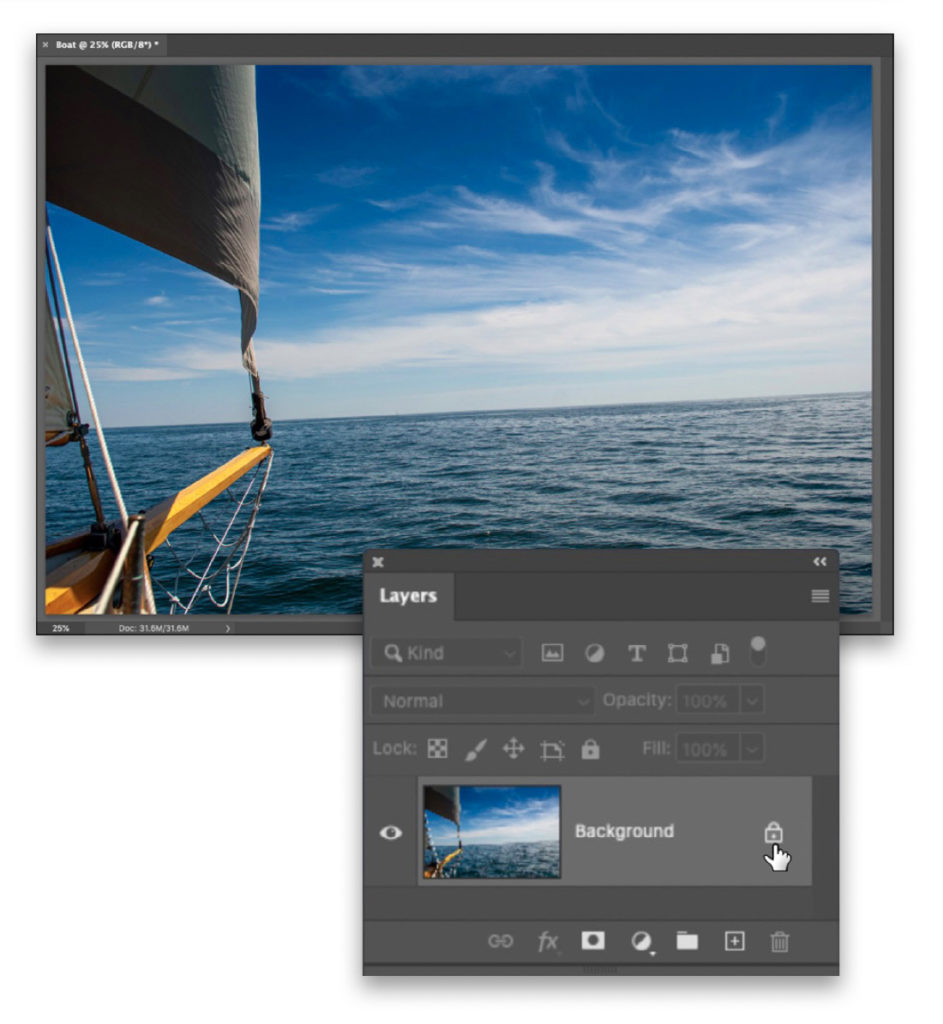
PREMIÈRE ÉTAPE: Nous ne pouvons pas utiliser la transformation libre sur le calque d’arrière-plan. Ce calque est verrouillé (voir l’icône de verrouillage à droite de “Arrière-plan” dans le panneau Calques?). Donc, pour utiliser la transformation libre, nous devons en faire un calque régulier (pas un calque d’arrière-plan). Pour ce faire, il suffit de cliquer une fois directement sur ce verrou. C’est tout; maintenant c’est un calque régulier (calque 0).
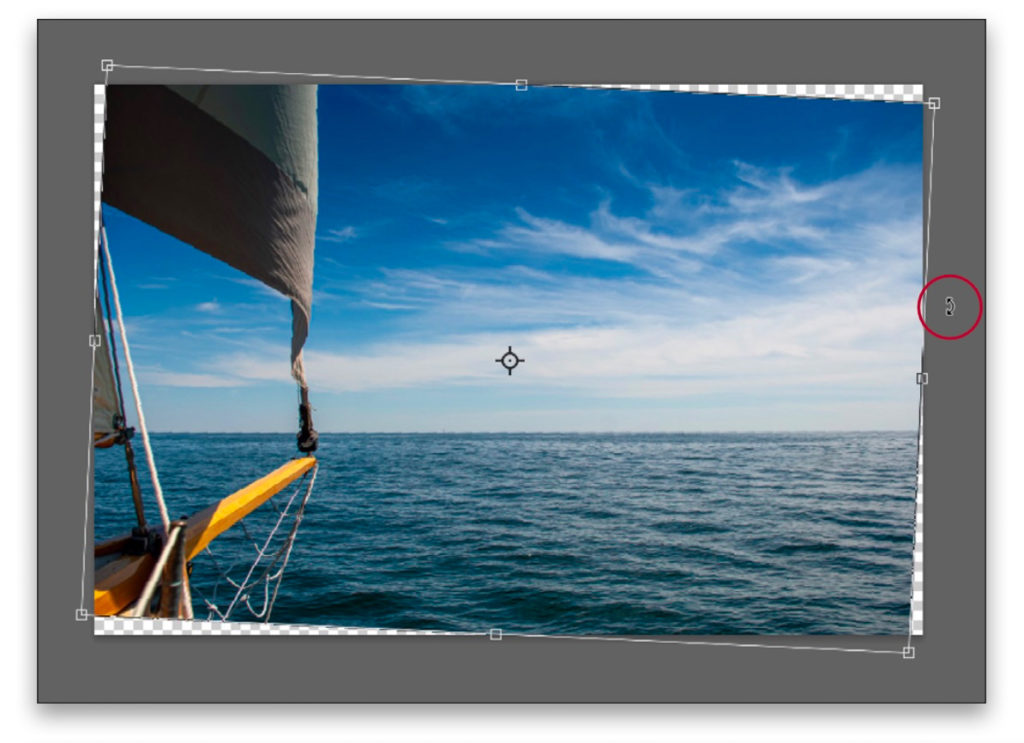
DEUXIÈME ÉTAPE: Appuyez sur Commande-T (PC: Ctrl-T) pour afficher la fonction de transformation libre. Il met une boîte englobante autour de votre image avec des poignées de chaque côté et de chaque coin. Nous n’utiliserons aucune de ces poignées pour cela; déplacez plutôt votre curseur juste à l’extérieur de cette boîte englobante, et vous le verrez se transformer en une flèche incurvée à double tête. Maintenant, cliquez, maintenez et faites glisser dans la direction dans laquelle vous souhaitez faire pivoter l’image jusqu’à ce que votre ligne d’horizon semble droite (ou un peu droite; je ne l’ai pas exactement clouée, mais ne nous attardons pas là-dessus). Appuyez sur la touche Entrée pour verrouiller la rotation.
TROISIÈME ÉTAPE: Voyez-vous ces lacunes dans les coins de notre image qui sont apparues parce que nous l’avons tournée? C’est ce que nous allons utiliser pour corriger le remplissage conscient du contenu. Tout d’abord, nous devons dire à Photoshop ce que nous voulons corriger (tout comme nous l’avons fait en sélectionnant les mauvaises herbes, la colonne, la fenêtre, etc. dans le projet précédent). Le moyen le plus simple et le plus rapide de sélectionner ces coins est l’outil obtenir la Baguette magique dans la barre d’outils (il est près du haut imbriqué avec l’outil de sélection rapide [W], et son icône ressemble à une baguette magique).
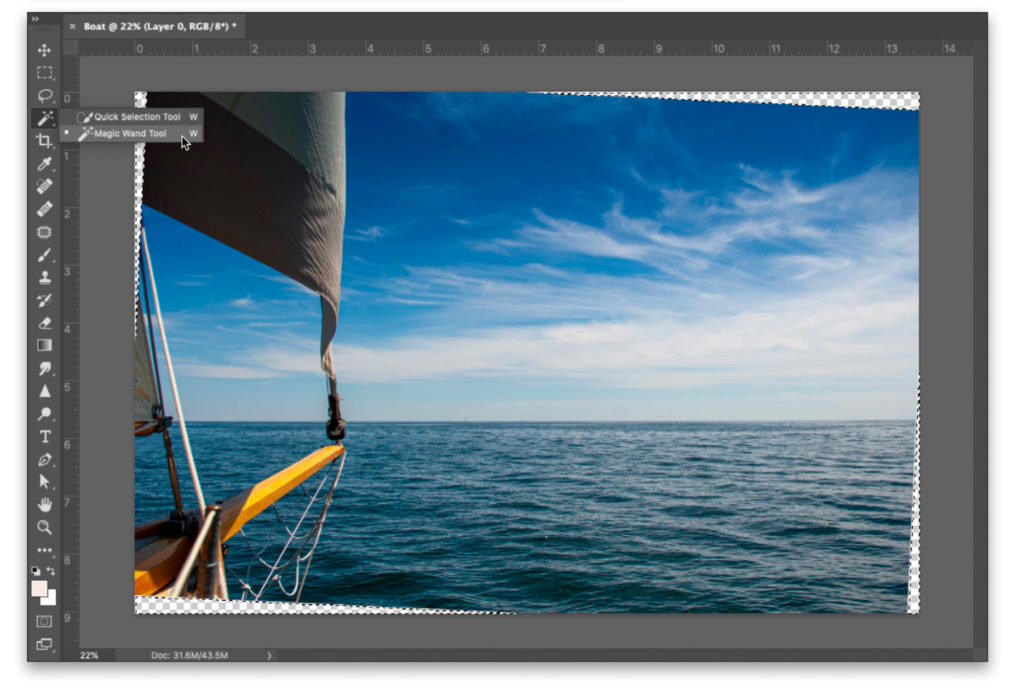
Cliquez dessus une fois dans l’espace dans le coin gauche et il sélectionne “comme par magie” toute cette zone transparente. Pour ajouter les trois autres coins, vous devez d’abord maintenir la touche Maj enfoncée (qui indique à Photoshop que vous souhaitez conserver le coin déjà sélectionné, mais que vous souhaitez y ajouter d’autres zones). Maintenant, lorsque vous cliquez dans les trois autres coins, il les sélectionne également. D’accord, à ce stade, les quatre coins sont sélectionnés (comme indiqué ici).
QUATRIÈME ÉTAPE: D’accord, vous êtes sur le point d’apprendre une astuce pour vous aider à obtenir de meilleurs résultats dans des situations comme celle-ci lorsque vous remplissez une zone vide à l’aide d’un remplissage conscient du contenu. En ce moment, tout ce que vous avez sélectionné sont des coins vides, non? Vous pouvez aider Photoshop à faire un “remplissage » plus intelligent en élargissant légèrement votre sélection, de sorte que les zones vides sont sélectionnées et juste un tout petit peu de la zone de l’image. Lorsque Photoshop voit ces pixels supplémentaires sélectionnés, cela permet un remplissage plus intelligent, donc cela vaut la peine de le faire.
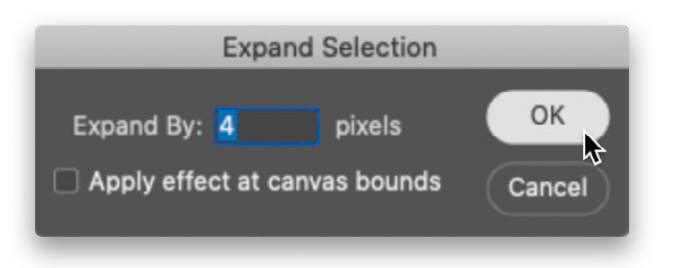
Voici comment: Allez sous le menu Sélectionner en haut, sous Modifier et choisissez Développer. Nous allons agrandir (agrandir) cette sélection de 4 pixels (c’est le nombre magique), puis cliquer sur OK. Vous ne verrez pas grand chose se passer à l’écran à moins de zoomer façon dans, et faites un avant / après en appuyant plusieurs fois sur Commande-Option-Z (PC: Ctrl-Alt-Z) pour basculer d’avant en arrière. Vous verrez que, bien sûr, votre sélection s’étend un peu dans votre image.
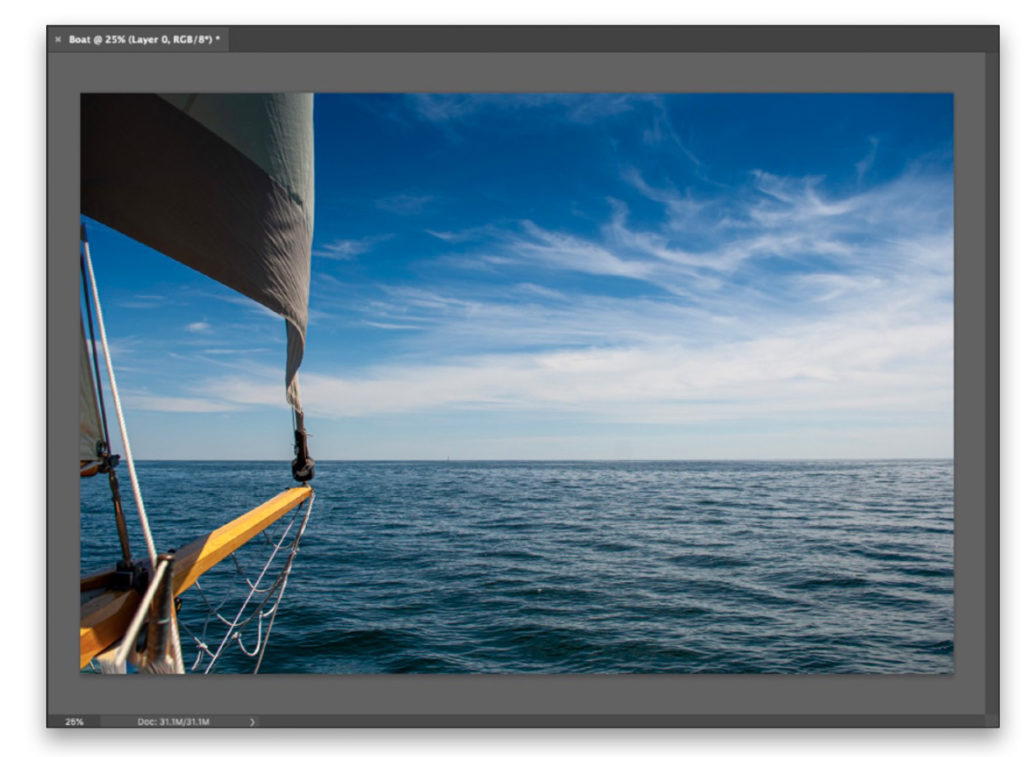
CINQUIÈME ÉTAPE: Maintenant, faites le reste de la routine de remplissage compatible avec le contenu. Vous avez déjà fait votre sélection, alors allez dans le menu Édition, choisissez Remplir, cliquez sur OK, et c’est fait. Pour trois des coins, il a fait son travail incroyable habituel. Pour le coin inférieur gauche, ummmm, pas tellement. On dirait qu’il n’a pas tout à fait rempli cette barre et ce morceau de bois (je suis sûr qu’il a un nom officiel de bateau, mais pour l’instant, ce propriétaire terrien l’appellera simplement “un morceau de bois”), mais c’est facile à réparer et à finir.
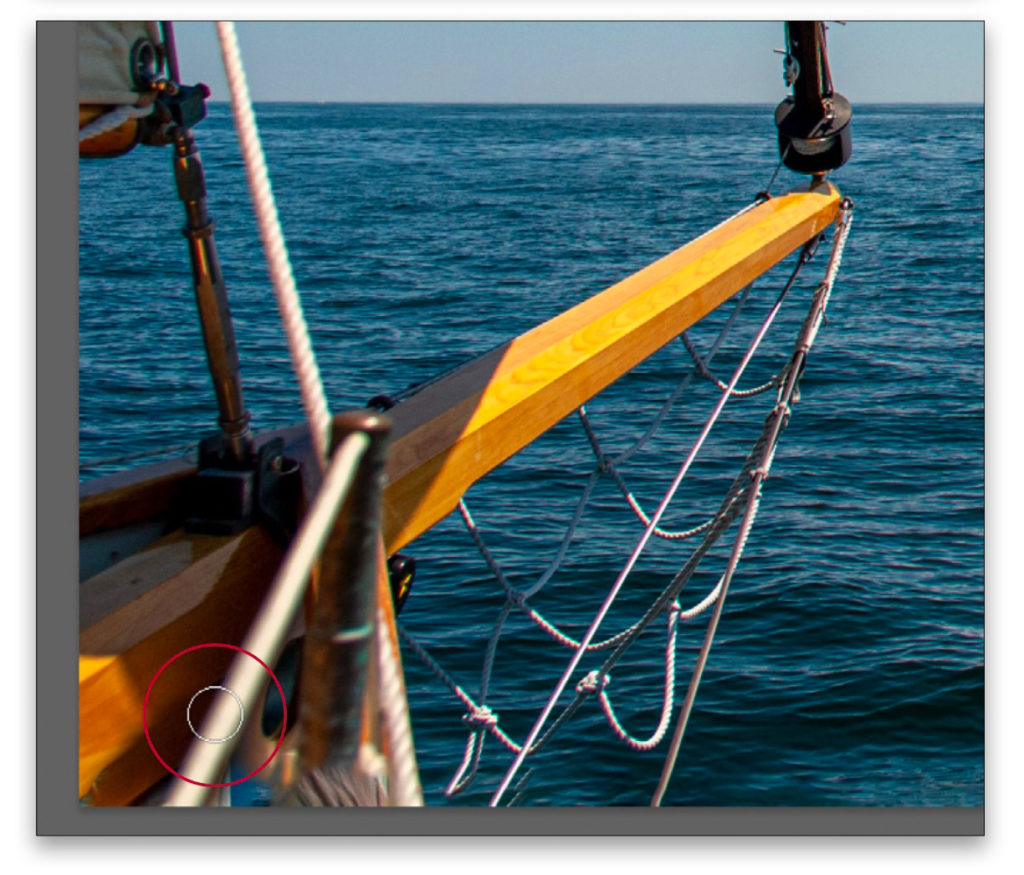
SIXIÈME ÉTAPE: Oui, nous allons aller chercher l’outil de tampon de clonage (le même dont nous avons parlé dans les derniers numéros), et l’utiliser pour cloner plus de cette barre pour qu’elle atteigne le coin gauche et le morceau de bois pour qu’il comble cette lacune. Obtenez le (S) outil (S) de tampon de clonage dans la barre d’outils, maintenez la touche Option (PC: Alt) enfoncée, puis cliquez à droite le long de la chose en bois ronde, puis peignez-la dans le coin gauche. Ensuite, rééchantillonnez le bois derrière et comblez le vide. Il y en a, et nous avons utilisé deux des outils de Photoshop ensemble pour faire le travail, de sorte que vous pouvez voir un autre exemple de la façon dont les outils fonctionnent si bien ensemble.
D’accord, la semaine prochaine, notre voyage se poursuit et nous verrons ce qu’il faut faire lorsque vous utilisez Content-Aware crée un gros gâchis; mais j’espère que vous avez trouvé ce tutoriel utile, et que c’est un rappel de la puissance de ces outils lorsque vous les utilisez ensemble.
-Scott