NOTE: Désolé de ne pas l’avoir posté mardi comme d’habitude (totalement de ma faute), mais voilà (et désolé encore pour le retard).
Ok, nous reprenons là où nous nous étions arrêtés la semaine dernière, où nous sommes passés en revue les bases des calques dans Photoshop et pourquoi nous avons même besoin de calques en premier lieu. Nous nous sommes concentrés sur la création d’un nouveau calque et la modification de l’ordre des objets (ou des photos) sur nos calques; comment remplir des choses sur des calques avec de la couleur, maintenant pour déplacer des choses sur des calques. Tout ce genre de choses.
Cette fois-ci, je vais vous présenter le monde sauvage des modes de fusion de calques, qui sont utiles pour tant de choses (c’est l’une de mes fonctionnalités de calques les plus utilisées), y compris la création de montages d’art en toute simplicité. Tu vas super creuser ça. C’est parti:
Tout d’abord, commençons par ouvrir une image (dans ce cas, j’utilise une image d’une tasse de café sur une table, mais l’image que nous utilisons n’a pas vraiment d’importance pour ce que nous allons faire).
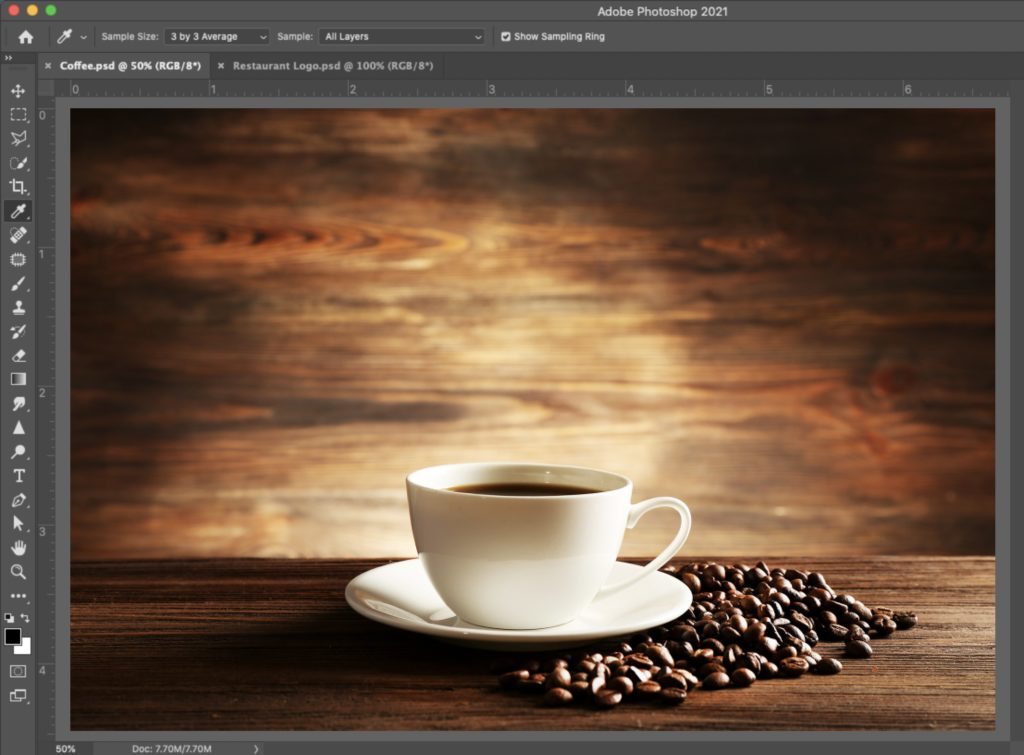
Ouvrons maintenant une image que nous voulons ajouter à notre image de café (dans ce cas, il s’agit d’un graphique du logo d’un restaurant sur fond blanc). Pour placer ce logo de restaurant sur notre image de café, nous allons faire un simple copier-coller, mais d’abord, nous devons faire savoir à Photoshop si nous allons copier-coller une partie de cette image ou la totalité. Nous voulons tout cela, alors allez en haut sous le menu Sélectionner et choisissez “Tout” dans le menu contextuel et voyez ici. Maintenant, appuyez sur Commande -C (PC: Ctrl-C) pour copier tout ce logo en mémoire.
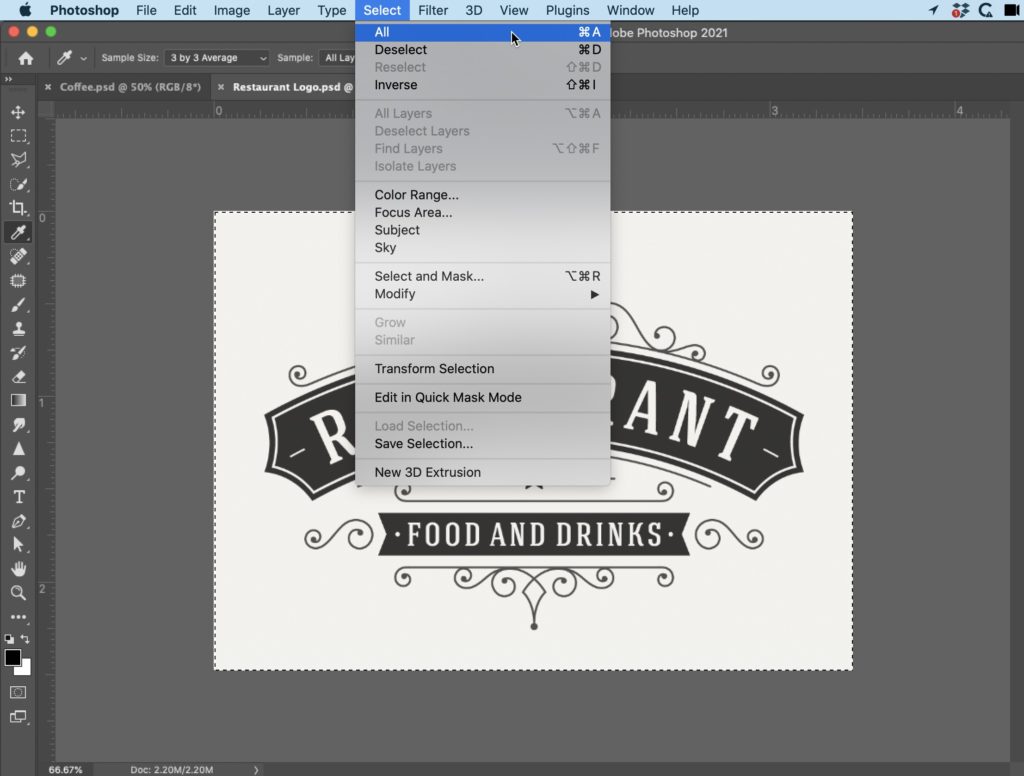
Ensuite, passez à l’image café et appuyez sur Commande-V (PC: Ctrl-V) pour coller ce logo dans ce document, et vous le verrez apparaître au-dessus de votre arrière-plan café. Ensuite, regardez dans le panneau Calques, et vous verrez qu’il apparaît au-dessus du calque d’arrière-plan en tant que “Calque 1” (lorsque vous copiez et collez comme ceci, les images apparaissent automatiquement sur leur propre calque, et par défaut, il les nomme Calque 1, Calque 2, etc.
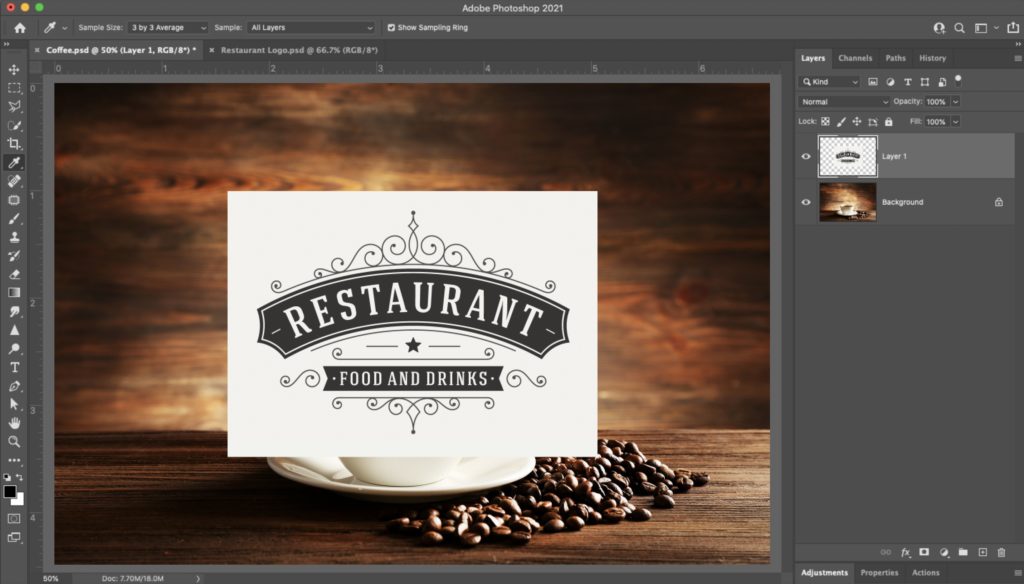
Maintenant, pour apprendre les modes de fusion, la prochaine chose est vraiment importante: le mode de fusion des calques pour ce calque est réglé sur Normal, et vous verrez le mot « Normal » en haut à gauche du panneau Calques. Ce que cela signifie est simplement: L’objet sur cette couche (couche 1) est réglé sur normal, ce qui signifie qu’il recouvre tout ce qui se trouve en dessous, et vous pouvez voir, bien sûr, qu’il couvre la majeure partie de la tasse à café. C’est donc ainsi que fonctionne le mode de fusion de calques normal. C’est quelque chose qui est solide (pas transparent); il couvre ce qui est en dessous. OK, maintenant, amusons-nous avec ça.
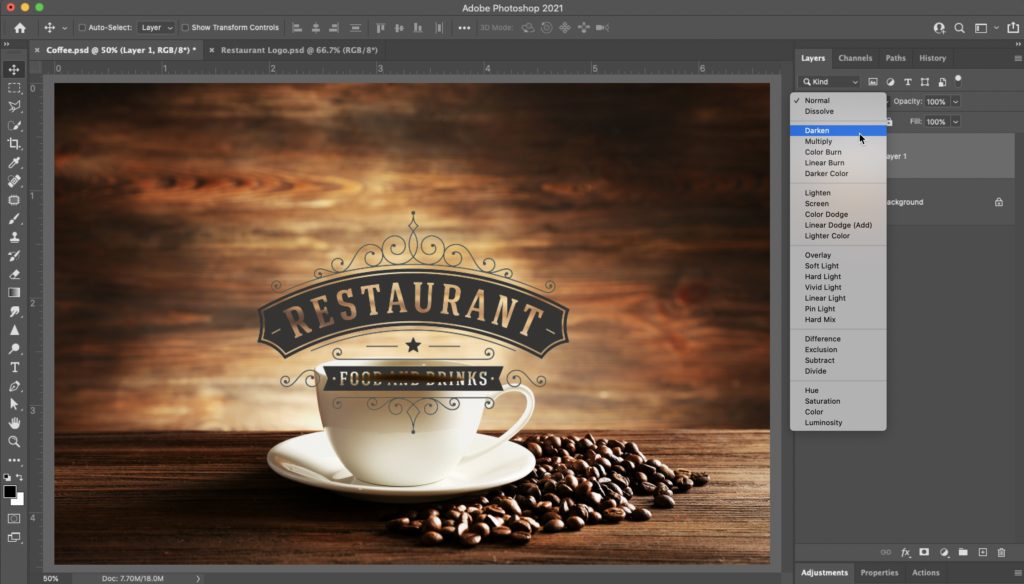
Les autres modes de fusion de calques (il y en a 27 en tout) se mélangent avec ce qui se trouve sur le calque en dessous, plutôt que de simplement le couvrir (enfin, c’est généralement le cas de toute façon). C’est pourquoi ils sont appelés “Modes de fusion” – ils se fondent dans le calque en dessous. Choisissons-en un, vous verrez ce que je veux dire. Cliquez et maintenez le mot “Normal”, et dans le menu contextuel qui apparaît, choisissez Assombrir, et vous remarquerez que les zones blanches de l’image disparaissent, ne laissant que le logo. Ce ne sera pas toujours le cas lorsque vous choisissez le mode “Assombrir” car il dépend entièrement de l’image en dessous, car il réagit simplement aux couleurs de cette image particulière, mais dans ce cas, le résultat est: le fond blanc a disparu. Continuons et essayons un autre mode de fusion.
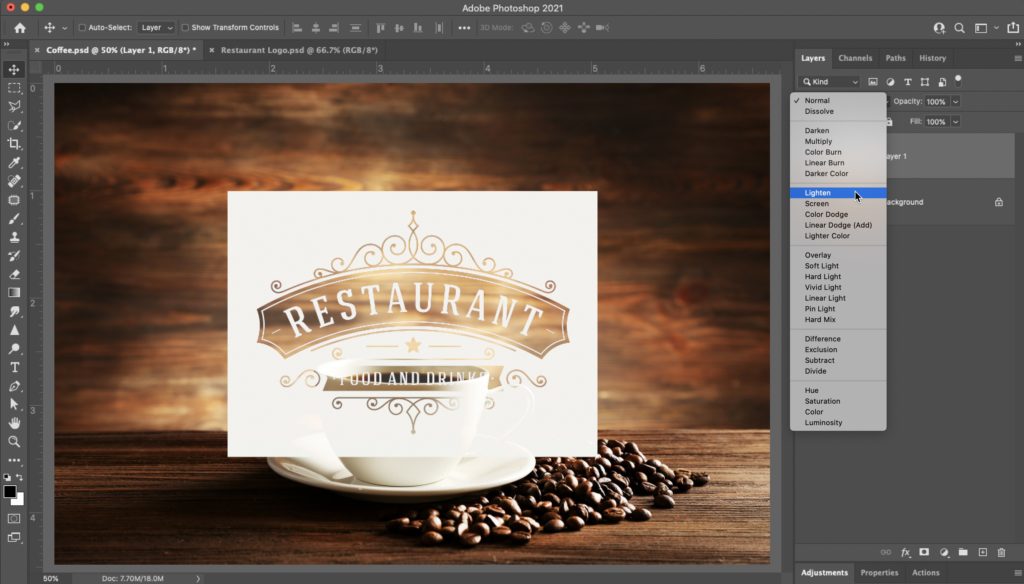
Passons à l’opposé et cette fois, dans ce même menu contextuel, choisissez Éclaircir et maintenant regarder — au lieu de laisser tomber le blanc de l’extérieur du logo, cette fois, on laisse le blanc à l’extérieur, et maintenant la zone sombre autour des lettres elles-mêmes est transparente. Vous pouvez voir à travers la couche de café en dessous. CONSEIL: Si vous passez votre curseur sur l’un des modes de fusion pendant que le menu est ouvert, vous verrez un aperçu instantané à l’écran de l’apparence de ce mode de fusion si vous le choisissez, essayez donc de survoler votre maison en haut / en bas de ce menu pour voir l’effet (si cela ne fonctionne pas pour vous, cela signifie que cette fonctionnalité est désactivée dans les préférences de Photoshop).

Une autre façon d’essayer différents modes de fusion qui ne vous obligent pas à survoler ou même à ouvrir ce menu consiste à utiliser le raccourci clavier Maj-+ (le signe plus) pour avancer dans la liste (chaque fois que vous appuyez sur Maj-+, il passe au mode de fusion suivant dans la liste), ou Maj-– (le signe moins) pour reculer. J’utilise beaucoup ce raccourci dans mon travail.
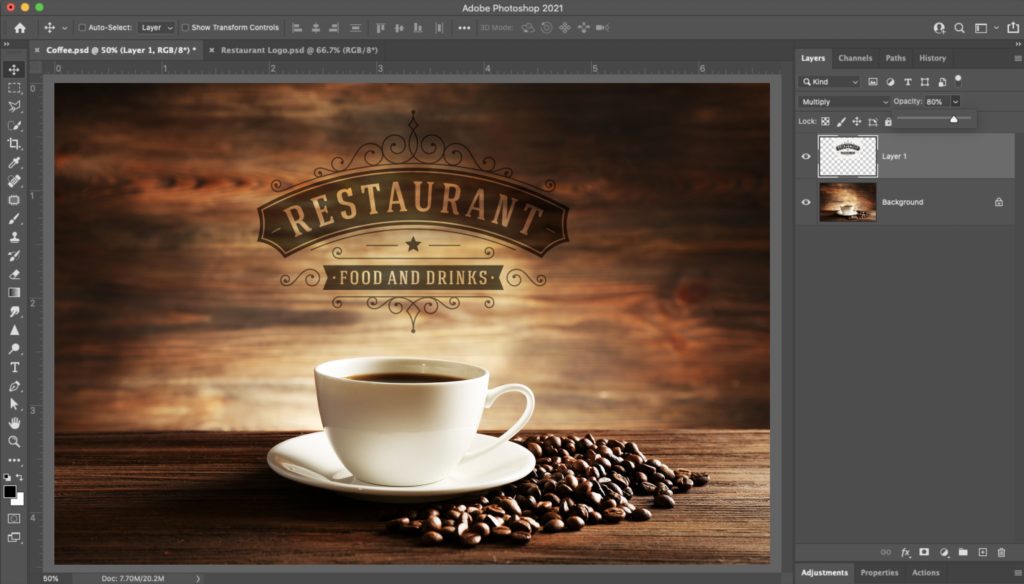
Maintenant, allez trouver celui de la liste qui vous semble le mieux (alerte spoiler: Je pense que c’est Multiplier, alors je choisis ça, mais ça laisse un petit bord dur visible à la fin de l’image du logo, alors j’ai attrapé l’outil gomme de la barre d’outils; choisissez un grand pinceau à bords souples, et j’ai effacé les bords durs. Il y a une meilleure façon de le faire, en fait, et cela utilise des couches, mais c’est pour un autre jour, mes amis, mais nous y arriverons). Pour l’instant, une fois que le logo est beau, passez à l’outil Déplacer et faites-le glisser un peu vers le haut pour qu’il ne touche pas du tout la tasse à café. De plus, pour terminer l’ajout de logos comme celui-ci, j’abaisse généralement un peu l’opacité du calque, en utilisant le curseur d’opacité dans le coin supérieur droit du panneau Calques. Je le réduit à 80%, donc le logo n’a pas l’air si “collé” là-bas. OK, maintenant que nous avons terminé tout cela, nous devons supprimer le calque du logo pour pouvoir passer à la prochaine chose, alors appuyez sur la touche Supprimer de votre clavier ou faites glisser ce calque dans la corbeille en bas du panneau Calques pour le supprimer.
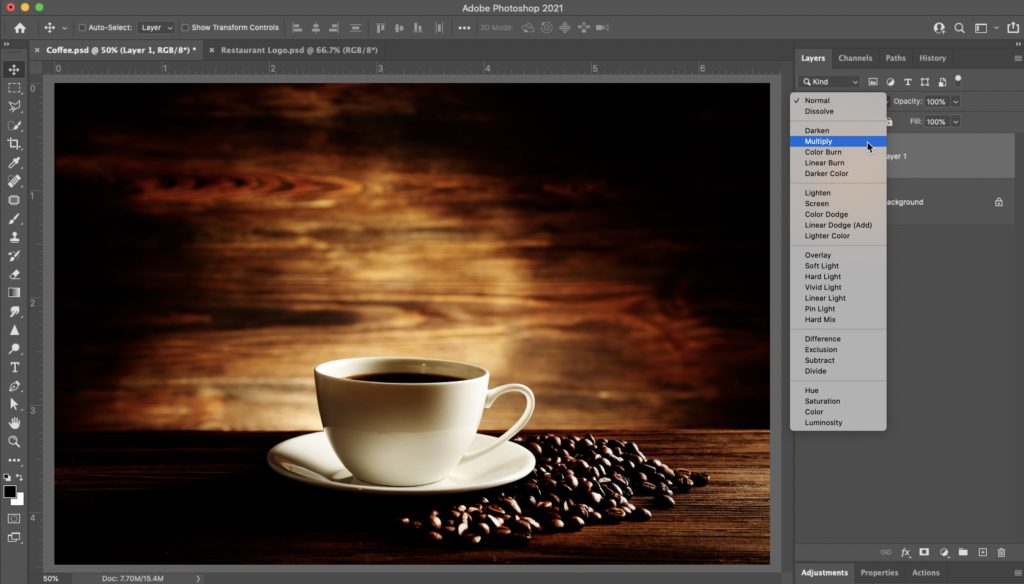
Il existe quatre modes de fusion que vous utiliserez probablement beaucoup dans votre travail, alors regardons-les. Pour ce faire, nous allons d’abord dupliquer notre calque d’arrière-plan, alors appuyez sur Commande-J (PC: Ctrl-J), et maintenant vous avez un duplicata de votre calque juste au-dessus de l’original. Bien sûr, cela ressemble exactement à ce stade car notre mode de fusion pour ce nouveau calque est défini sur ‘Normal.”Pour que ce calque se mélange à notre original, choisissons l’un des quatre modes de fusion les plus utilisés. Nous allons commencer par choisir Multiplier. Cela rend votre image plus sombre, un peu comme « doubler sur elle-même » sur le ton, et vous pouvez voir à quel point elle est plus sombre. Plus saturée, l’image semble avec le calque supérieur réglé sur Multiplier. Ainsi, lorsque vous souhaitez assombrir votre image, Multiply est votre mode de fusion de calques incontournable.
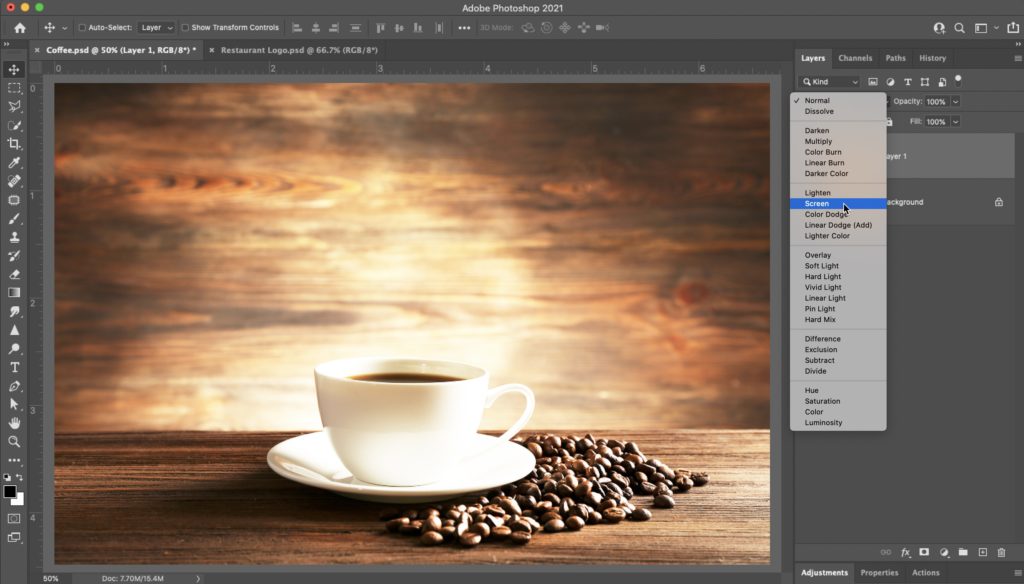
Le 2ème des quatre modes de fusion “les plus utilisés” est « Écran », et lorsque vous le choisissez, il éclaircit l’image (comme vous le voyez ici), un peu comme doubler et éclaircir plutôt que de multiplier l’assombrissement.
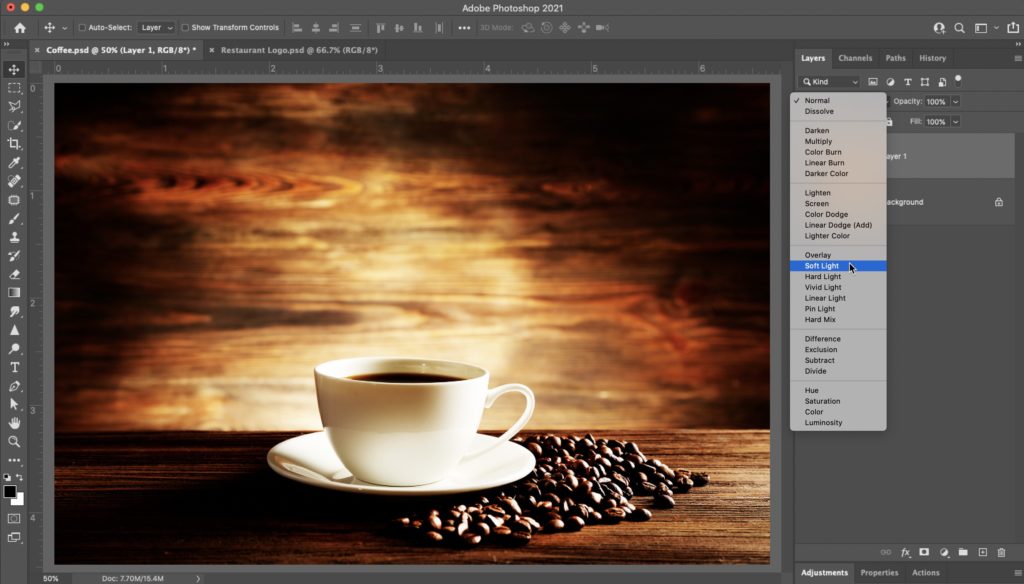
Le numéro trois des ”quatre grands » est une lumière douce. Il ajoute une belle quantité de contraste à vos images, rendant les parties les plus claires plus claires, les parties les plus sombres plus sombres, mais parce qu’il ajoute du contraste, cela rend généralement votre image un peu plus sombre et plus riche.
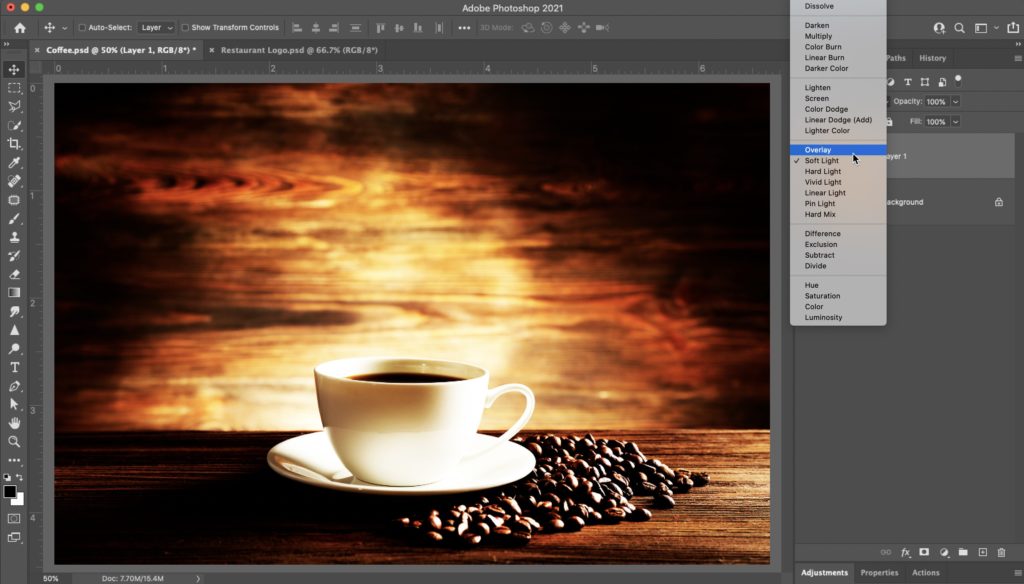
Le dernier des quatre grands est le mode “Superposition », et c’est une version plus puissante de la lumière douce en ce sens qu’elle ajoute plus de contraste. Ces deux derniers sont parfaits lorsque vous souhaitez ajouter une texture sur un fond solide. Par exemple, si vous avez posé quelqu’un contre un rouleau de papier sans couture ou un mur plat chez lui, et que vous vouliez ajouter un motif texturé ou peint; vous copiez et collez l’arrière-plan sur le dessus du portrait, puis changez le mode de fusion en Lumière douce (ou une texture subtile), ou Superposition (pour voir beaucoup plus de texture). Ensuite, vous effaceriez la personne pour faire un trou dans cette texture, de sorte que cela ne couvre pas son visage et ses vêtements, etc.
Eh bien, voilà, nous avons découvert un tout petit peu de magie de couches là-bas. Beaucoup plus à venir, mais maintenant que nous avons plongé notre orteil dans la piscine, il est temps de plonger plus profondément la prochaine fois. À la semaine prochaine.
-Scott