Une fonctionnalité très utile trouvée dans Lightroom Classic (LrC) et Lightroom (Lr) sur Mac / Win est la possibilité d’affecter une collection spécifique dans LrC ou un album dans Lr comme collection cible. Voyons comment les configurer et les utiliser dans les deux applications.
Collecte cible en LrC
À partir de LrC, comme c’était le cas en premier, il existe une collection spéciale configurée comme Collection cible, qui est la collection rapide trouvée dans le panneau de catalogue.
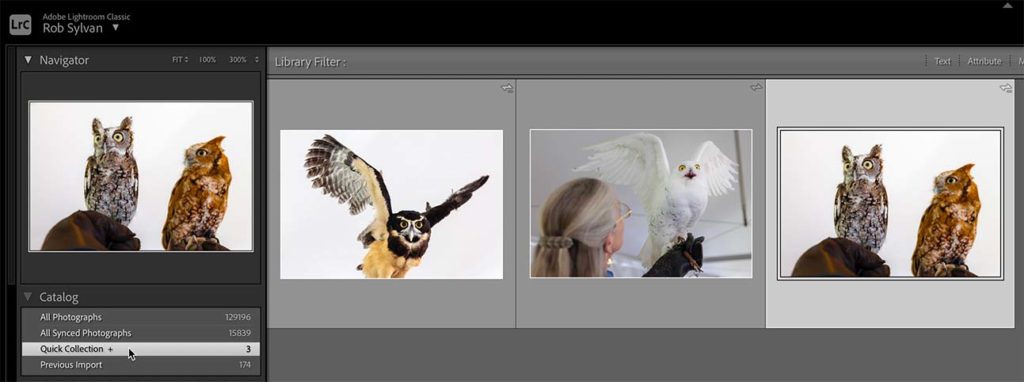
Notez le symbole + à côté de la Collection rapide qui indique qu’elle est actuellement configurée comme collection cible. Vous pouvez ajouter une photo de n’importe où dans votre catalogue de plusieurs façons:
- Sélectionnez une photo et appuyez sur la touche B
- Déplacez le curseur sur la photo en mode Grille et cliquez sur le bouton rond qui apparaît
- Faites glisser et déposez une photo dans la collection rapide
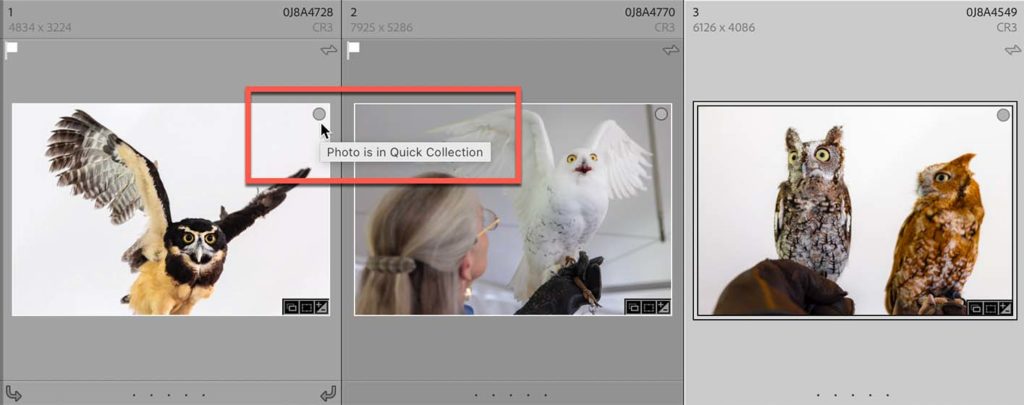
Vous pouvez supprimer des photos de la collection cible de quelques manières similaires:
- Sélectionnez une photo et appuyez sur la touche B
- Cliquez sur le bouton rond sur la photo
- Sélectionnez la photo et appuyez sur Supprimer
Définition d’une collection comme Cible
Au-delà de la collecte rapide, vous pouvez désigner n’importe quelle collection régulière (par opposition à une collection intelligente ou à un ensemble de collections) comme collection cible. Vous ne pouvez cependant avoir qu’une seule collection comme cible à la fois. Cela peut être très utile lorsque vous créez une collection pour la première fois et que vous voulez une autre façon d’y ajouter facilement des photos.
Il existe deux façons de désigner une collection comme cible. Une option est appropriée lorsque vous créez la collection dans la boîte de dialogue Créer une collection. Cochez simplement la case Définir comme collection cible dans le cadre de la création de la collection.
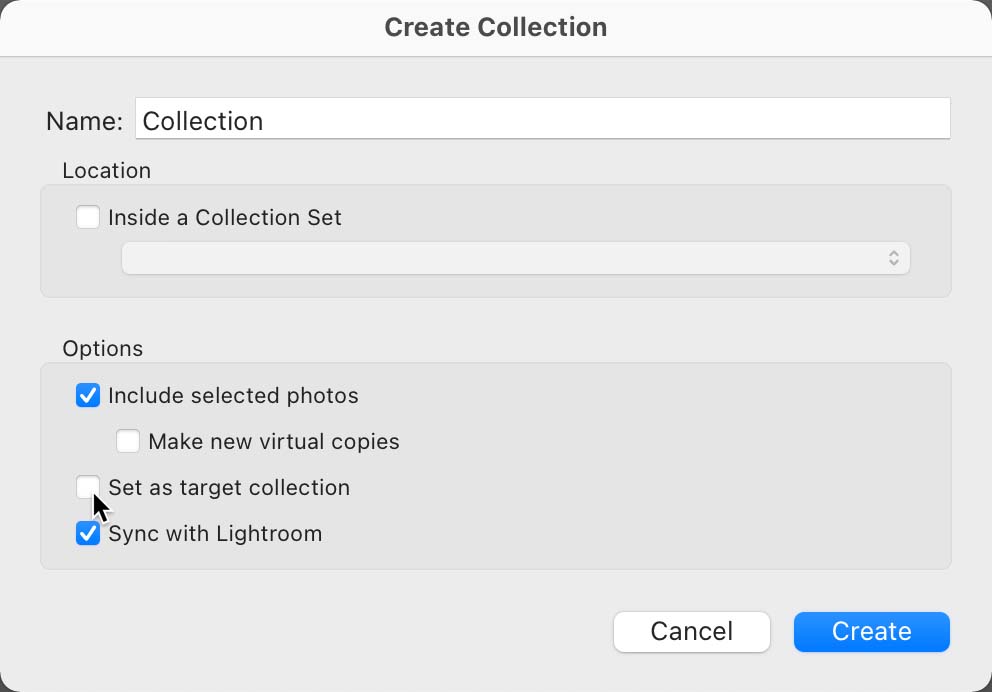
Si vous avez déjà créé la collection, cliquez simplement avec le bouton droit de la souris sur la collection existante dans le panneau Collections et choisissez Définir comme Collection cible dans le menu contextuel. Une fois défini, vous verrez le symbole + apparaître à côté de la collection pour indiquer qu’il a été défini.
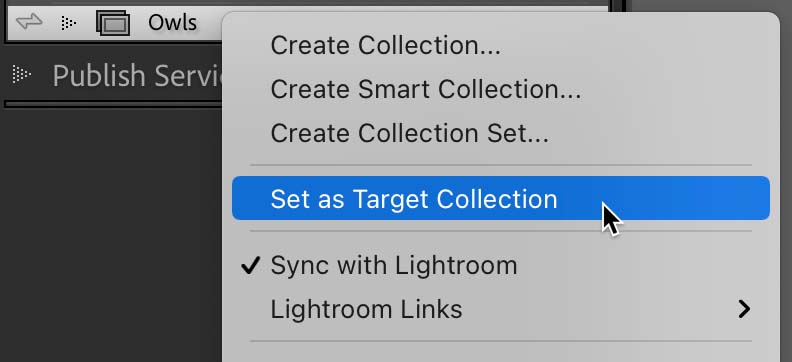
Pour arrêter qu’une collection soit définie comme Cible, vous pouvez soit définir une collection différente comme Cible, soit cliquer avec le bouton droit de la souris sur la collection Cible qui se termine et décocher l’option Définir comme Collection cible dans le menu contextuel.
Album cible dans Lr
Il n’y a pas d’album rapide similaire dans Lr comme dans LrC, donc par défaut, il n’y a aucun album prêt à recevoir des photos de cette manière. Un album dans Lr est fonctionnellement identique à une collection en ce sens qu’il peut contenir des photos (par opposition à un dossier dans Lr qui peut contenir d’autres albums ou dossiers pour une organisation structurelle). Pour désigner un album comme album cible, cliquez simplement avec le bouton droit de la souris sur l’album et choisissez Définir “[nom de l’album]” comme album cible dans le menu contextuel.
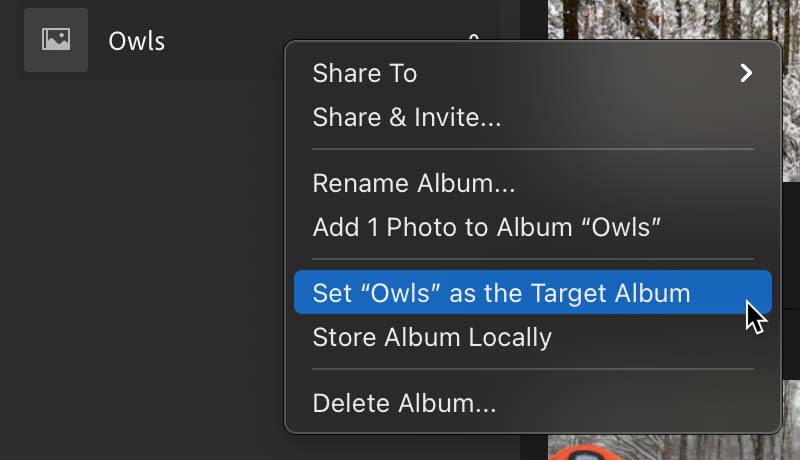
Cela marquera cet album avec une boîte gris foncé (difficile à voir) autour du nom de l’album.
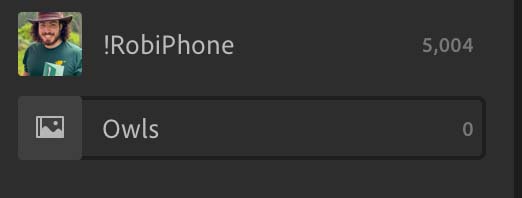
Pour ajouter des photos à l’album cible, vous pouvez sélectionner une photo et appuyer sur la touche T (pas B comme dans LrC) ou glisser-déposer la photo sur l’album lui-même. Vous pouvez également supprimer une photo de l’album cible en la sélectionnant et en appuyant sur T ou sur Supprimer.
Et non, définir une collection dans LrC comme Cible ne définit pas cet Album correspondant dans Lr comme Cible.