Cette astuce s’appliquera principalement aux personnes qui utilisent Lightroom Classic (quand il s’appelait Lightroom) depuis les premiers jours. La version du processus est la sauce secrète sous-jacente utilisée par Lightroom Classic (LrC), Adobe Camera Raw et Lightroom pour développer nos photos. À l’origine, la version du processus avait l’année de sa sortie dans le nom (comme la version du processus 2010), mais Adobe est ensuite passé à la numérotation des différentes versions du processus, et la dernière s’appelle la Version 5.
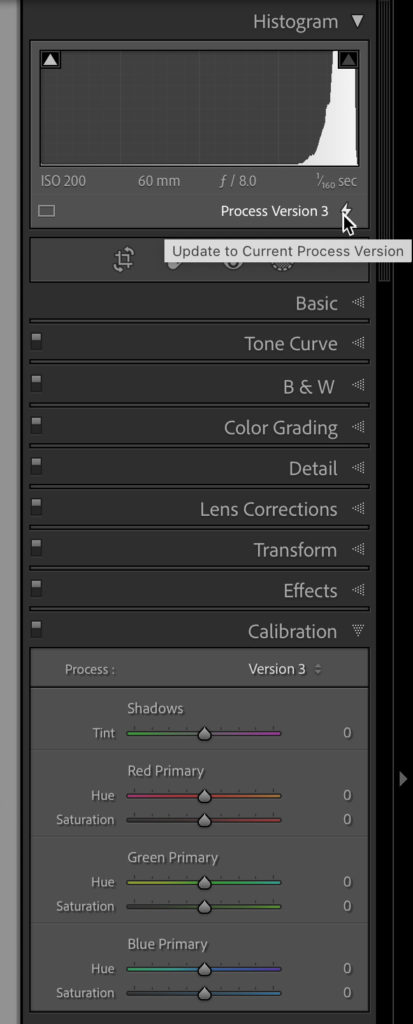
Cela dit, si vous utilisez LrC depuis ces débuts et que vous avez mis à niveau votre catalogue à chaque nouvelle version, il se peut que certaines photos utilisent toujours la version du processus au moment de leur importation. Ce n’est pas un problème, c’est juste la façon dont les choses sont. J’ai des milliers de photos utilisant toujours une ancienne version du processus.
Il est important de savoir que vous êtes pas nécessaire pour mettre à jour la version actuelle du processus. C’est seulement si vous avez besoin / souhaitez mettre à jour pour utiliser la dernière version du processus et profiter des nouvelles fonctionnalités lors du traitement de ces anciennes photos dans la dernière version de Lightroom.
Je dis cela parce que si vous avez déjà traité des photos avec une version de processus plus ancienne, elles peuvent toujours être exportées telles quelles. La mise à jour vers la nouvelle version du processus peut également potentiellement entraîner une apparence légèrement différente, alors faites-le avec prudence.
Les photos utilisant encore une ancienne version du processus afficheront une icône éclair dans le panneau Histogramme du module de développement, et si vous passez votre curseur sur cette icône, une info-bulle apparaîtra.
Pour mettre à jour la version de processus d’une photo:
- Prenez la photo en développement
- Cliquez sur l’icône éclair qui apparaît sous l’histogramme
- Dans la boîte de dialogue contextuelle résultante, choisissez Mettre à jour
- Notez qu’il y a la possibilité de revoir les modifications avant / après si vous le souhaitez

Pour mettre à jour toutes les anciennes versions de processus vers la dernière version, accédez à Bibliothèque > Rechercher les photos de processus précédentes
- Aller dans Développer
- Cliquez sur l’icône éclair qui apparaît sous l’histogramme
- Dans la boîte de dialogue contextuelle résultante, choisissez Mettre à jour toutes les photos de pellicule
- Notez qu’il y a la possibilité de revoir les modifications avant / après si vous le souhaitez
Je vous suggère de commencer par faire une seule photo pour voir comment cela fonctionne avant de le faire pour toutes les photos.