AVANT DE LANCER CETTE ASTUCE: Aujourd’hui sur mon scottkelby.com blog J’ai publié ma 16e édition annuelle « Guide d’équipement de Photographie de Vacances,” qui est présenté chaque année comme l’article de couverture de Utilisateur de Photoshop magazine. Voici le lien si vous cherchez des idées cadeaux sympas.
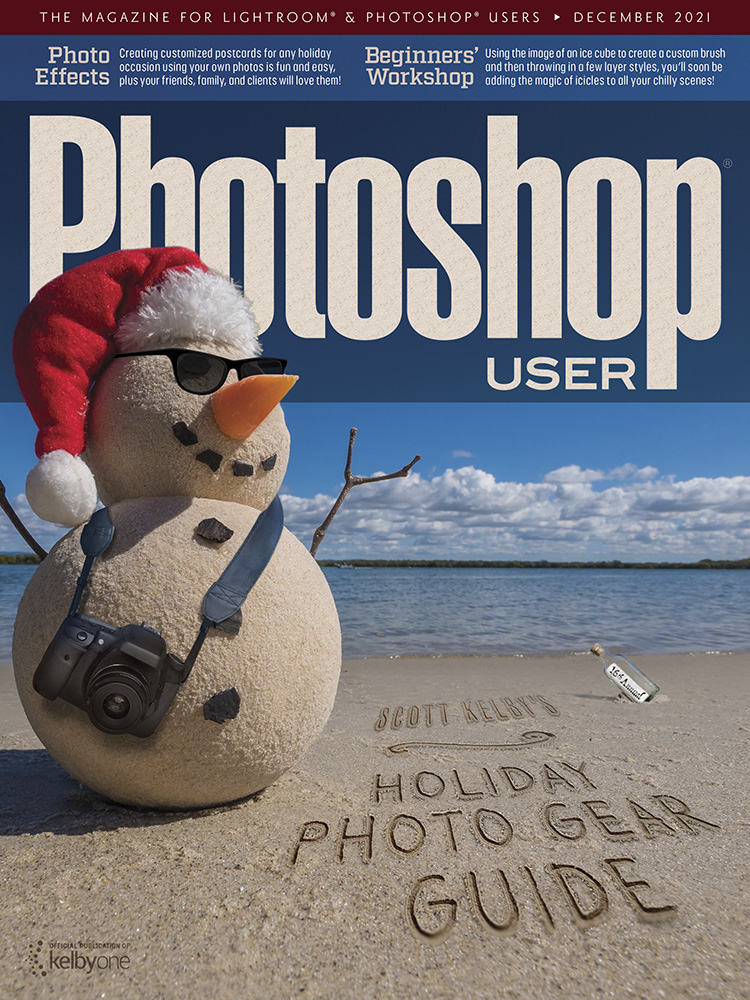
OK, passons au conseil d’aujourd’hui: C’est l’une de ces fonctionnalités qui pourraient être négligées, mais aussi simple soit-elle, cela peut être un grand gain de temps / frustration. Voici comment cela fonctionne (avec un petit tutoriel de masquage intégré au fur et à mesure).
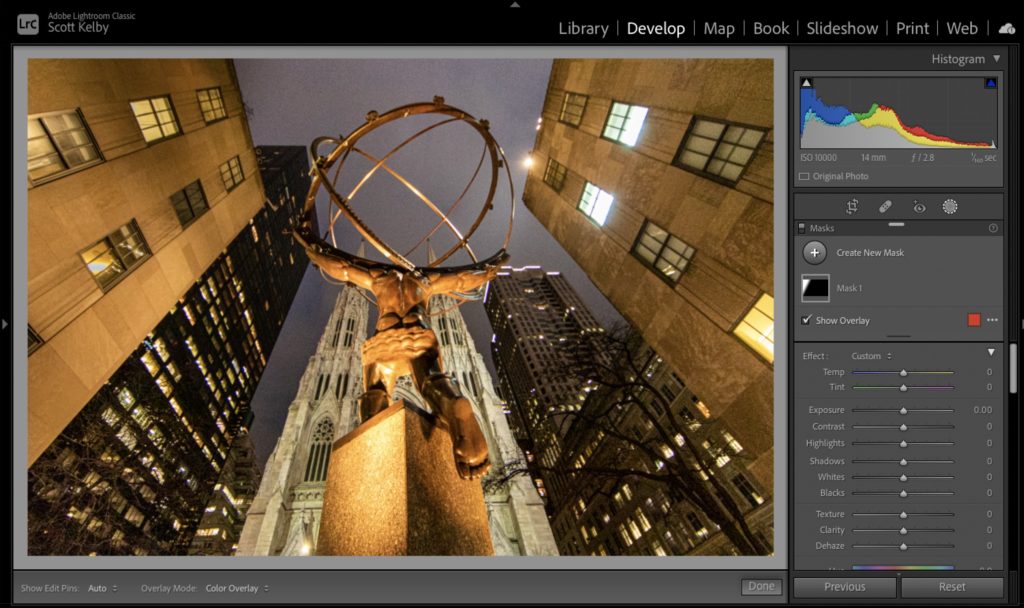
PREMIÈRE ÉTAPE: Voici notre image originale ci-dessus. J’ai déjà ajouté un dégradé linéaire au bâtiment de gauche et j’ai abaissé un peu l’exposition et les reflets car il était un peu plus lumineux que celui du côté droit, donc c’est maintenant essentiellement notre image de départ (avec cette correction appliquée).
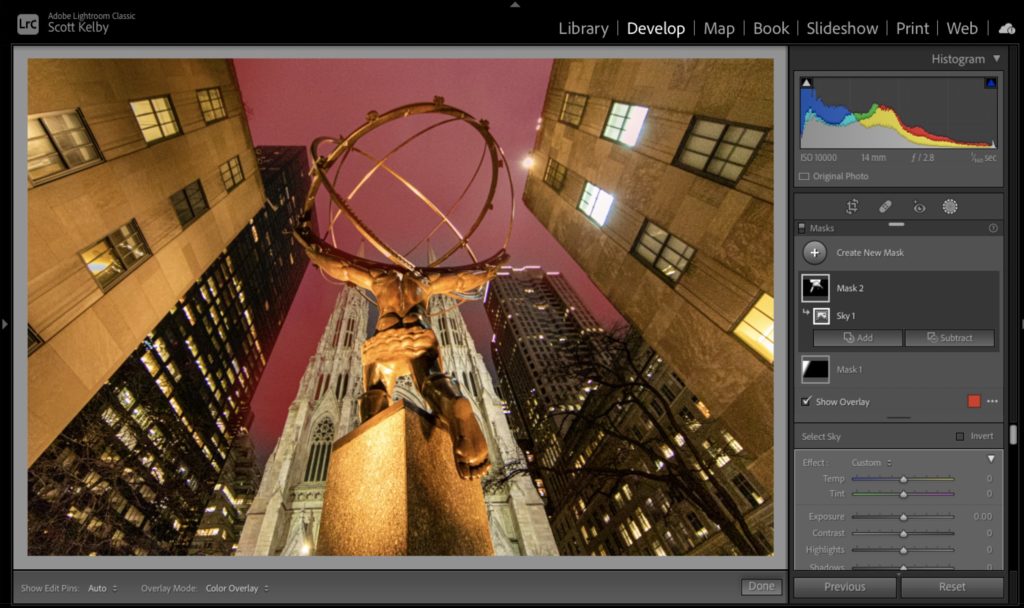
DEUXIÈME ÉTAPE: Pour que notre ciel gris soit plus beau, nous demanderons à Lightroom de sélectionner le ciel pour nous. Cliquez sur le bouton Créer un nouveau masque en haut du panneau Masques et dans la liste des options qui apparaît, cliquez sur “Sélectionner le ciel” et il détecte les zones du ciel et affiche ces zones avec une superposition rouge (comme vous le voyez ici).
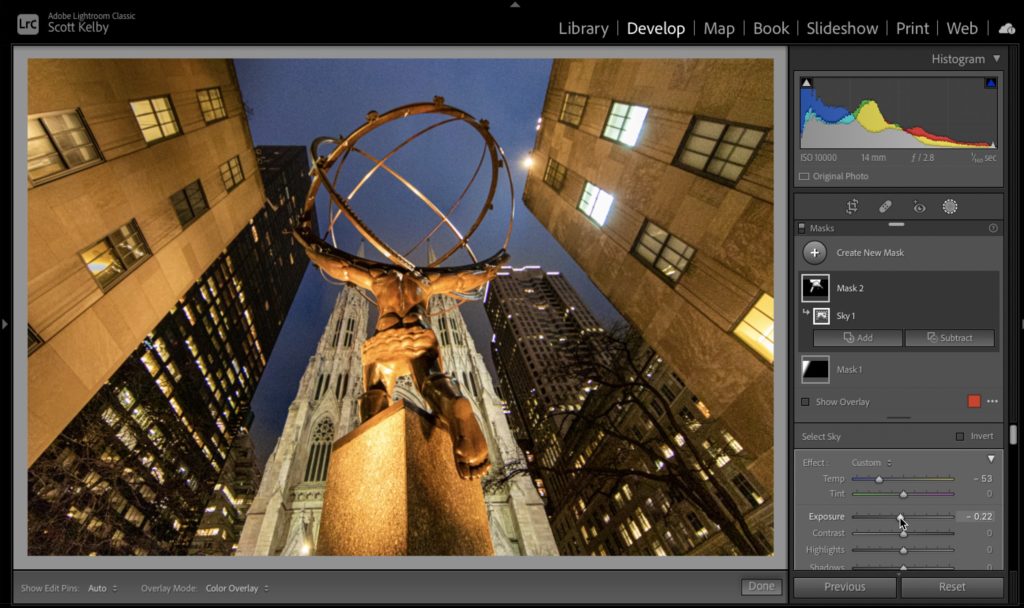
TROISIÈME ÉTAPE: Pour donner de la couleur à notre ciel, nous allons aller dans les curseurs et dessiner le curseur de température vers la gauche vers le bleu pour rendre ce ciel gris bleu (comme on le voit ici).
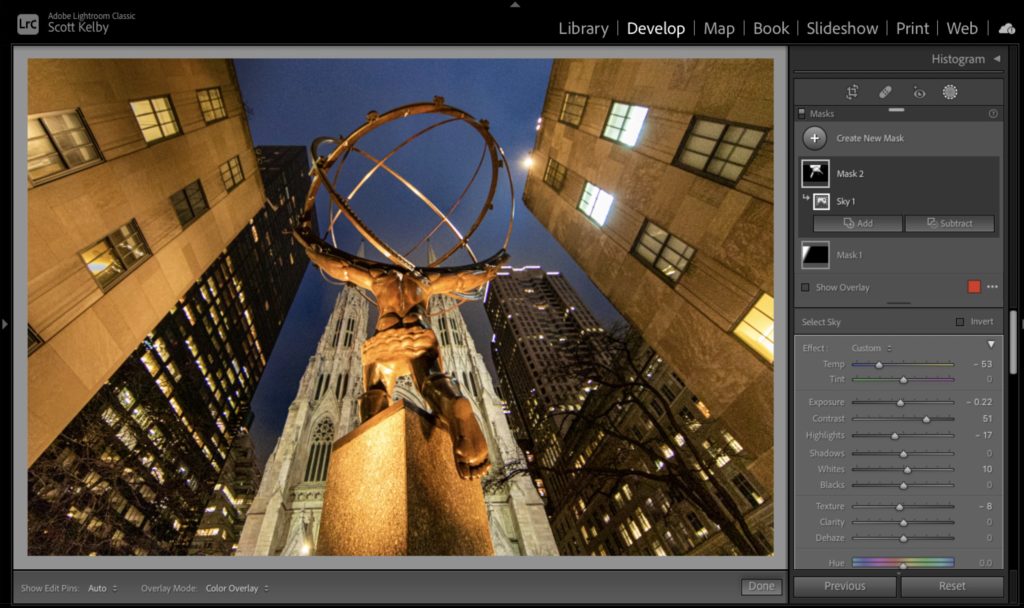
QUATRIÈME ÉTAPE: Maintenant, nous allons rendre l’exposition un peu plus sombre dans le ciel (en faisant glisser le curseur d’exposition vers la gauche), et augmenter le contraste, et abaisser les reflets et faire ce que vous voulez pour améliorer l’apparence du ciel – pour ce tutoriel (qui ne concerne pas vraiment le ciel), cela n’a pas beaucoup d’importance – il suffit de déplacer un tas de curseurs (comme vu ci-dessus).
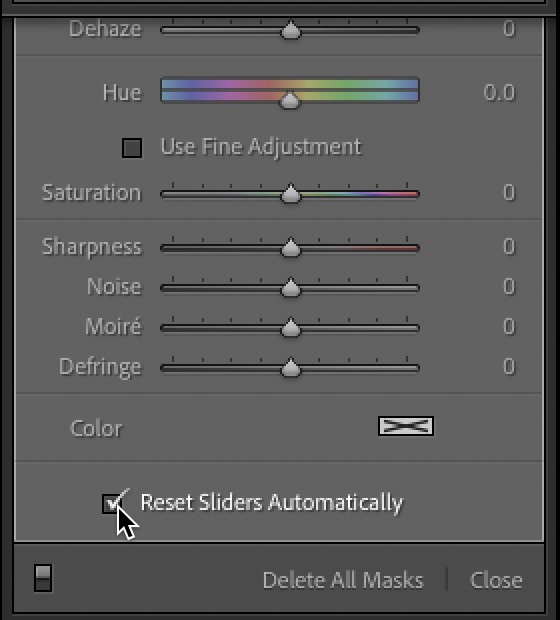
CINQUIÈME ÉTAPE: Avant d’ajouter d’autres masques (peut-être qu’un dégradé radial inversé pourrait être agréable pour assombrir les bords extérieurs tout autour de l’image), allez au bas des curseurs et activez la case à cocher pour “Réinitialiser automatiquement les curseurs” (comme vu ci-dessus). C’est ce qu’est vraiment ce tutoriel – cette fonction “Réinitialiser automatiquement les curseurs”.
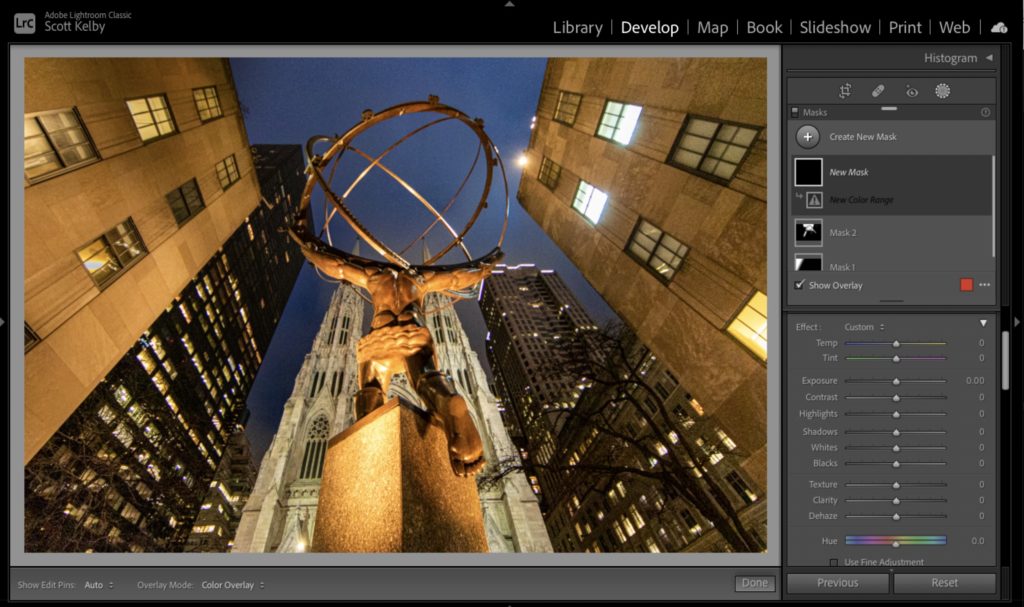
SIXIÈME ÉTAPE: Une fois que vous avez cliqué sur le bouton Créer un nouveau masque, vous remarquerez un comportement très différent de ce qui se serait passé lorsque vous êtes allé créer un pinceau de masque ou un dégradé dans la version précédente de Lightroom. Au lieu d’avoir les curseurs tous réglés à leurs positions précédentes, maintenant ils sont tous automatiquement remis à zéro (comme vu ci–dessus), de sorte que vous pouvez commencer avec un nouvel ensemble de curseurs sans avoir à les réinitialiser manuellement – il le fait pour vous automatiquement. Quelle petite fonctionnalité géniale. Bien sûr, si vous l’avez aimé à l’ancienne, gardez simplement cette case à cocher désactivée.
J’espère que vous avez trouvé cela utile. Passez un merveilleux week-end rempli de football, et bien sûr, comme toujours, #rolltide et #Gobucs!
-Scott