L’une des toutes nouvelles fonctionnalités incluses dans la dernière version de Lightroom Classic, Lightroom (même mobile) et Camera Raw est le panneau Lens Blur. Vous remarquerez tout de suite qu’il porte le label Early Access, ce qui signifie que vous pouvez le considérer comme une fonctionnalité de la version bêta qu’Adobe considérait comme suffisamment proche d’être entièrement préparée pour l’inclure pour que nous puissions l’utiliser. Il est important de garder cela à l’esprit car cet outil reste un travail en cours. Il est également possible de fournir des commentaires à Adobe pour aider cet outil à améliorer simplement en cliquant sur le lien « Partager les commentaires » dans le panneau. Bien que l’outil soit disponible sur mobile, je démontrerai l’expérience dans Lightroom pour ordinateur tel qu’il ressemble et fonctionne de la même manière que dans Lightroom Classic et Camera Raw.
[Editor’s note: It seemed fitting that my last blog post of the year should be my last column in Photoshop User magazine, which ceased publication with the December issue. I’m incredibly grateful for the opportunity to have written my Under the Loupe column for so many years. – Rob]
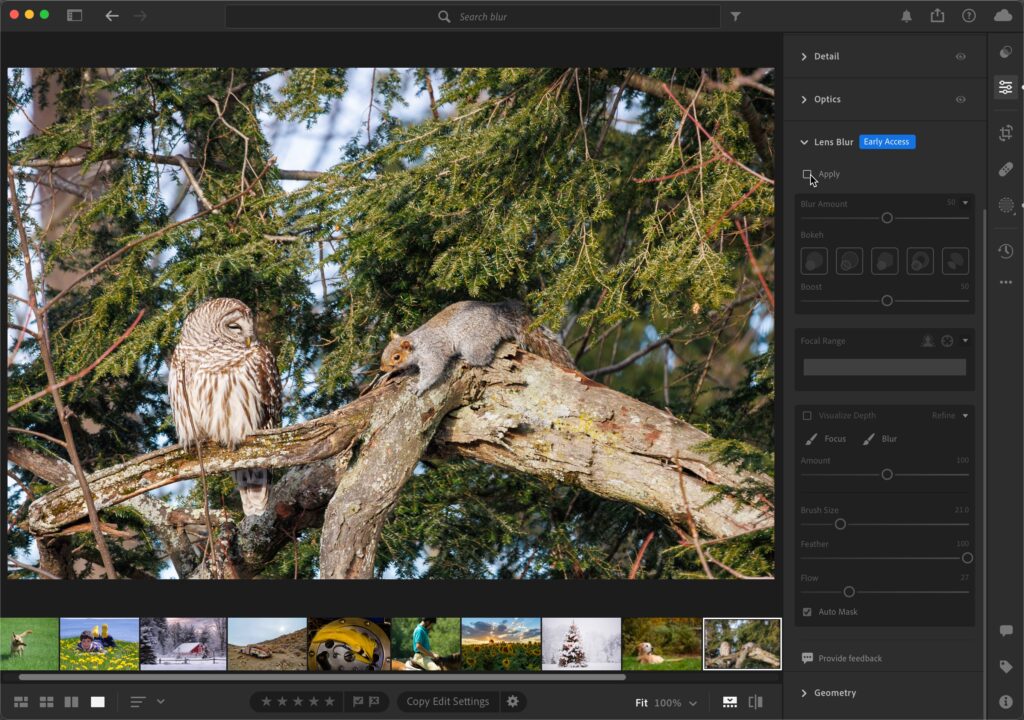
Lorsque vous développez le panneau pour la première fois, vous verrez que tout est grisé jusqu’à ce que vous cochiez la case à côté de Appliquer, ce qui lui donne vie et applique les paramètres à la photo sélectionnée.
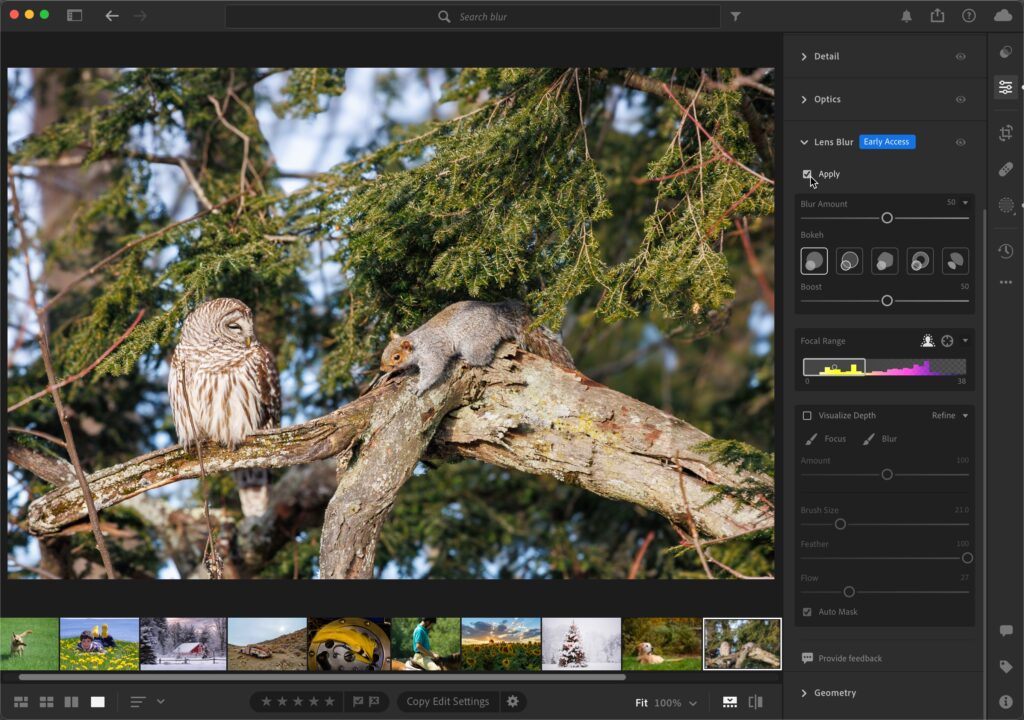
Par défaut, il utilise l’IA pour créer une carte de profondeur de la photo et applique le degré de flou par défaut de 50. Avoir une photo avec un sujet clairement distinctif améliorera la qualité de la carte de profondeur qu’il crée. Avec cette photo, j’ai été impressionné par la façon dont elle détectait les sujets et même les paramètres par défaut aidaient à les séparer de l’arrière-plan. Cet outil ne remplace pas le flou de profondeur de champ intégré à l’appareil photo et ne remplacera aucun de mes objectifs rapides, mais dans ce cas, la photo a été prise avec l’objectif Canon RF600mm f/11, je n’ai donc pas pu ouvrir l’ouverture. plus large. Mon objectif est d’utiliser Lens Blur pour aider le hibou et l’écureuil à se démarquer davantage de l’arrière-plan chargé, sans qu’ils paraissent trop faux (évidemment aux yeux du spectateur).
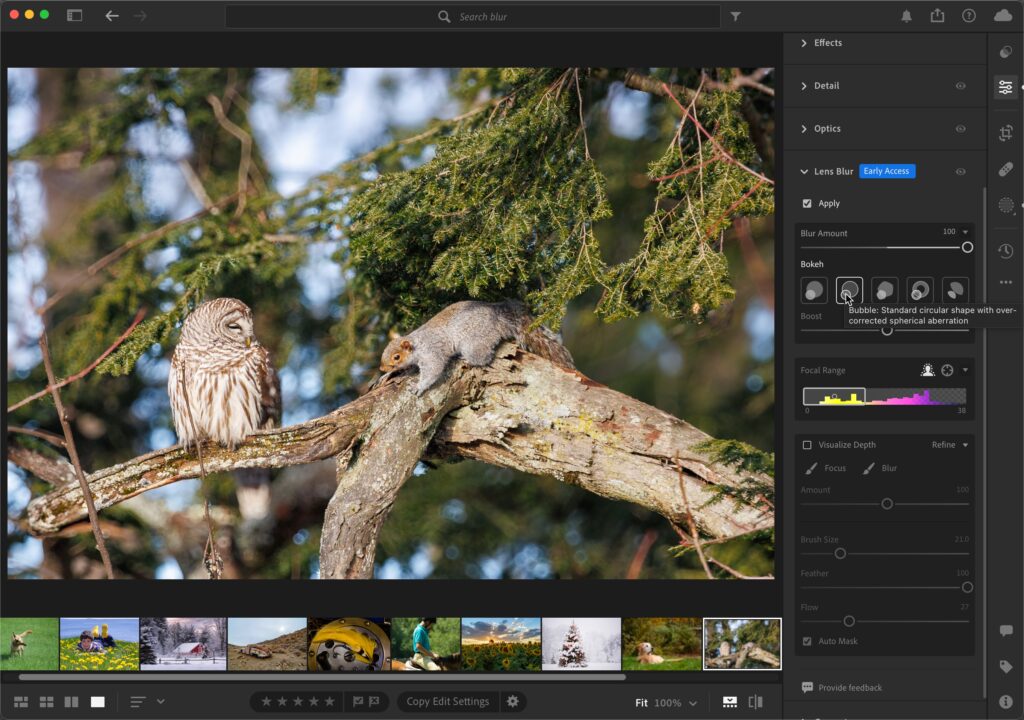
Passons au panneau. Le curseur Blur Amount fait exactement ce qu’il dit, et si vous le portez à 100, vous verrez que nous nous dirigeons vers un faux territoire de flou. Sous ce curseur se trouvent cinq options de bokeh différentes, et en passant votre curseur sur chacune d’elles, une fenêtre contextuelle apparaîtra avec son nom et sa description. Le premier est le plus normal, mais il vaut vraiment la peine de cliquer sur chacun d’eux et d’explorer comment chacun affecte la photo. Une photo avec des sources lumineuses floues montrera vraiment les différences entre chaque option. Si votre photo contient des sources de lumière floues (imaginez une chaîne de lumières de Noël en arrière-plan), le curseur Boost peut être utilisé pour régler la luminosité de ces sources de lumière (l’effet est très subtil sur une photo comme celle-ci).
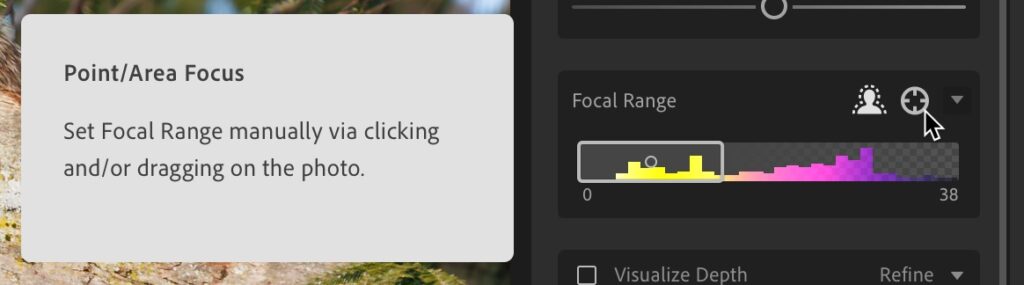
Pour certaines photos, il suffit d’ajuster la quantité de flou et l’option Bokeh souhaitées pour obtenir l’effet souhaité. Si vous souhaitez affiner davantage les choses ou si la carte de profondeur générée par l’IA ne fonctionne pas tout à fait pour votre photo, vous pouvez sélectionner manuellement ce qui est mis au point à l’aide des commandes de plage focale. En haut du volet Plage focale se trouvent des icônes pour la carte de profondeur générée par l’IA et une icône en forme de croix qui vous permet de cliquer (ou de cliquer-glisser) sur la région de la photo sur laquelle vous souhaitez mettre au point. Je pense que l’IA a fait du bon travail pour trouver le sujet souhaité, mais il y a certains domaines que je souhaite affiner, je vais donc quitter la carte de profondeur de l’IA et explorer comment je peux modifier ce qui est net et ce qui est flou.
Pour vraiment voir comment fonctionne la carte de profondeur, vous devez cocher la case Visualiser la profondeur, qui affiche une superposition de carte de profondeur à code couleur sur la photo. Plus la couleur est chaude, plus on se rapproche de la caméra, tandis que plus la couleur est froide, plus on s’en éloigne. Vous pouvez également voir que ce sont les couleurs affichées dans le volet Plage focale. Pour visualiser exactement ce qui est mis au point, laissez la case cochée, puis cliquez sur la poignée dans la plage focale. Faire glisser vers la gauche ou la droite modifiera la mise au point et vous verrez la zone de mise au point de la photo affichée en blanc. Vous pouvez également réduire ou augmenter la taille du rectangle pour affiner davantage ce qui est net et ce qui est flou.
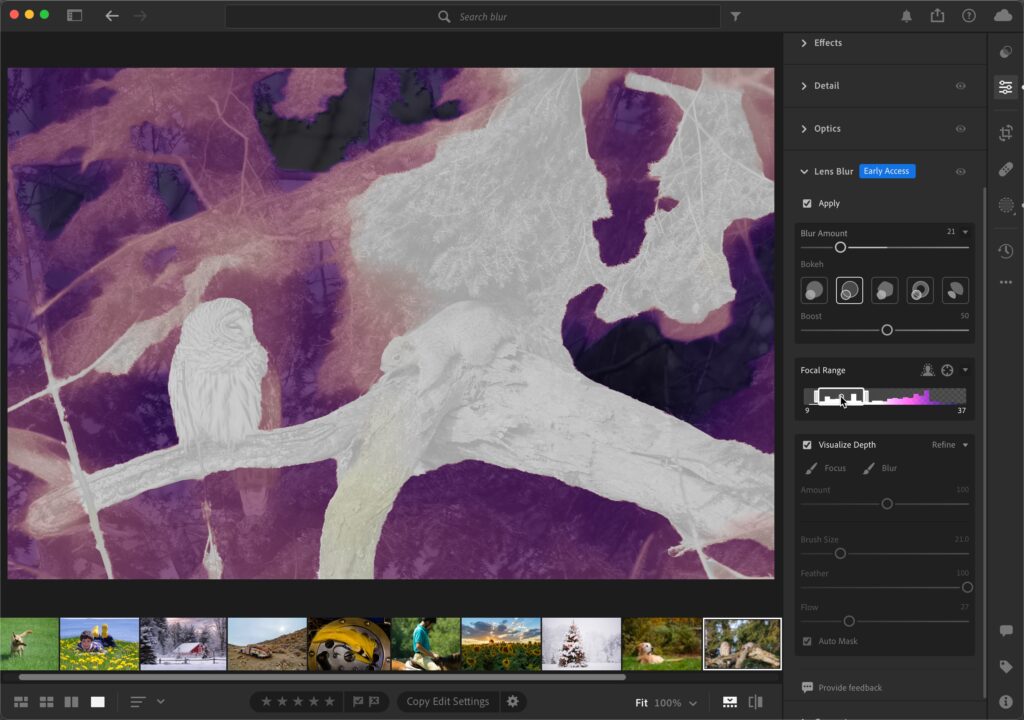
Pour cette photo, j’ai essayé de réduire autant que possible la taille de la zone de mise au point pour garantir que la chouette et l’écureuil soient nets ainsi que la branche sur laquelle ils se trouvent, mais certaines zones de la chouette restent légèrement en retrait. de mise au point, et c’est là que les pinceaux Focus et Blur en bas du panneau entrent en jeu. Le pinceau Focus permet de peindre dans les zones que nous souhaitons mettre au point, tandis que le pinceau Flou permet de peindre dans les zones que nous souhaitons plus floues. Les curseurs Taille, Plume et Débit fonctionnent de la même manière que pour le pinceau du panneau Masquage. Il existe même une case à cocher Masque automatique qui fonctionne très bien lorsque vous passez le pinceau sur un objet avec des bords clairs entre celui-ci et la zone adjacente. Dans ce cas, je vais sélectionner le pinceau Focus, réduire sa taille (les touches de support gauche et droite ajustent également la taille du pinceau ici) pour l’adapter à la zone du hibou qui n’est pas entièrement mise au point, et peindre sur son dos et sa queue pour inclure ces domaines ciblés.
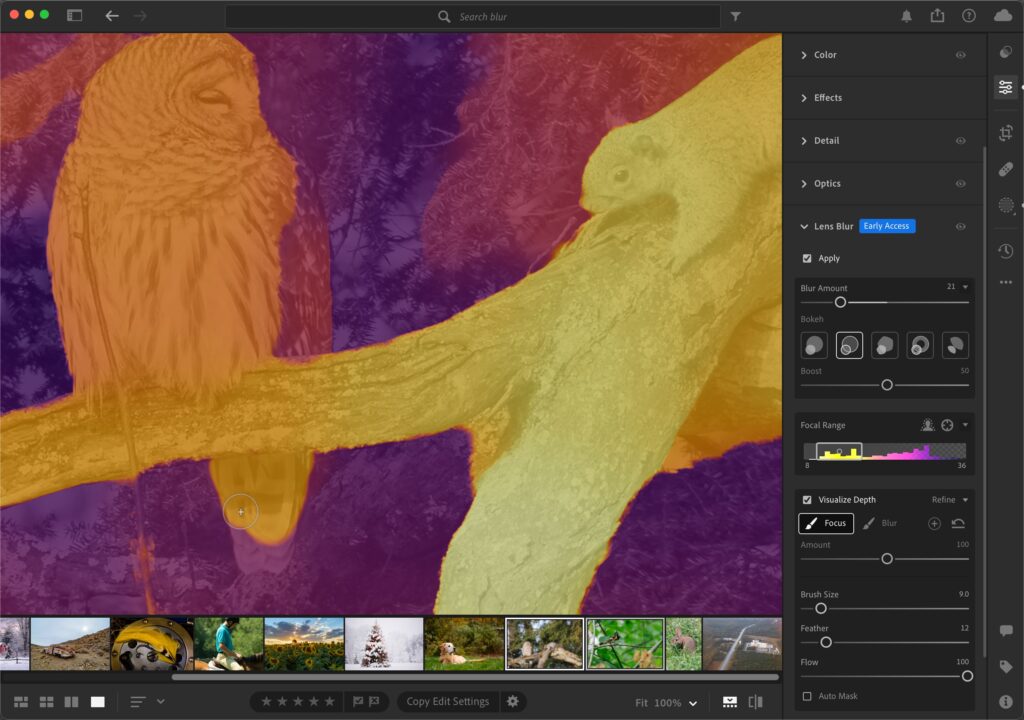
Vous pouvez peindre avec la superposition activée ou désactivée comme vous le souhaitez. Utilisez le curseur Quantité pour mélanger votre zone ajustée avec le reste de la photo. Un zoom à 100 % montre certaines zones des objets ciblés qui ont besoin d’aide le long des bords, comme la branche qui se dresse devant le hibou. En passant au pinceau Flou, je peux affiner ces bords pour les nettoyer et faire correspondre le flou le long du bord au niveau de flou de l’arrière-plan. Tout comme lors du brossage dans Masking, maintenez la barre d’espace et cliquez sur l’image pour effectuer un zoom avant/arrière, ou pour cliquer et faire un panoramique.
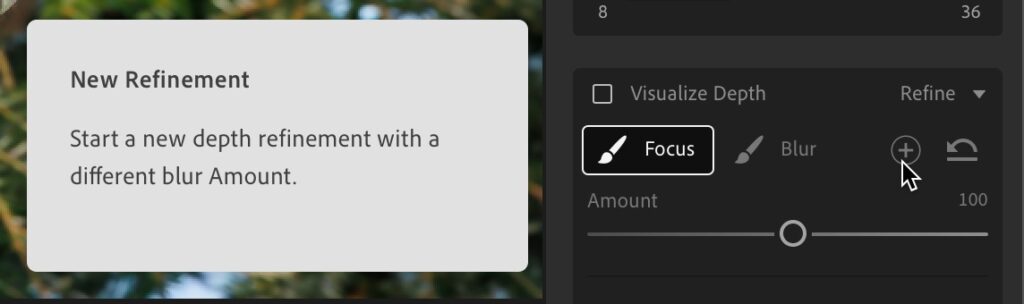
Une fois le brossage terminé avec l’un ou l’autre outil, utilisez le curseur Quantité pour affiner l’apparence de toutes les zones que vous avez brossées et mélanger avec le reste de la photo. Si vous souhaitez effectuer un nouvel ajustement de pinceau, cliquez sur le signe + à côté des pinceaux pour commencer un nouvel ajustement avec un réglage de quantité différent. Dans ce cas, je voulais faciliter la transition du flou sur la branche inférieure lorsqu’elle se dirige vers l’arrière-plan, sous les animaux. Maintenant, je sais que ce n’est pas la même chose qu’un véritable flou d’objectif réalisé dans l’appareil photo, mais j’aime avoir la possibilité de faire ressortir les sujets d’un arrière-plan chargé de manière subtile avec un peu de contrôle. Assurez-vous d’utiliser l’icône en forme d’œil sur le panneau Flou de l’objectif lorsque vous voyez la photo sans Flou de l’objectif à des fins de comparaison.
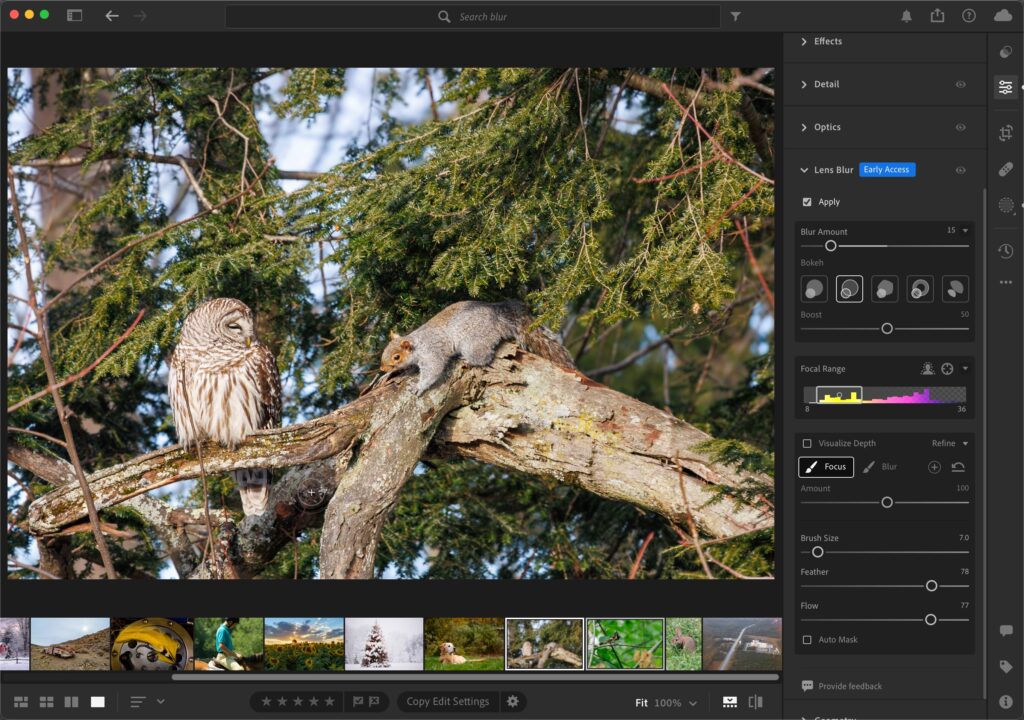
Pour un exemple plus exagéré, je vais prendre une photo avec une très grande profondeur de champ et lui donner un fort effet de flou pour simuler une faible profondeur de champ. Après avoir laissé Lightroom créer sa carte de profondeur IA, je vais utiliser l’outil de mise au point point/zone pour cliquer manuellement sur la voiture afin de resserrer encore plus la zone de mise au point.
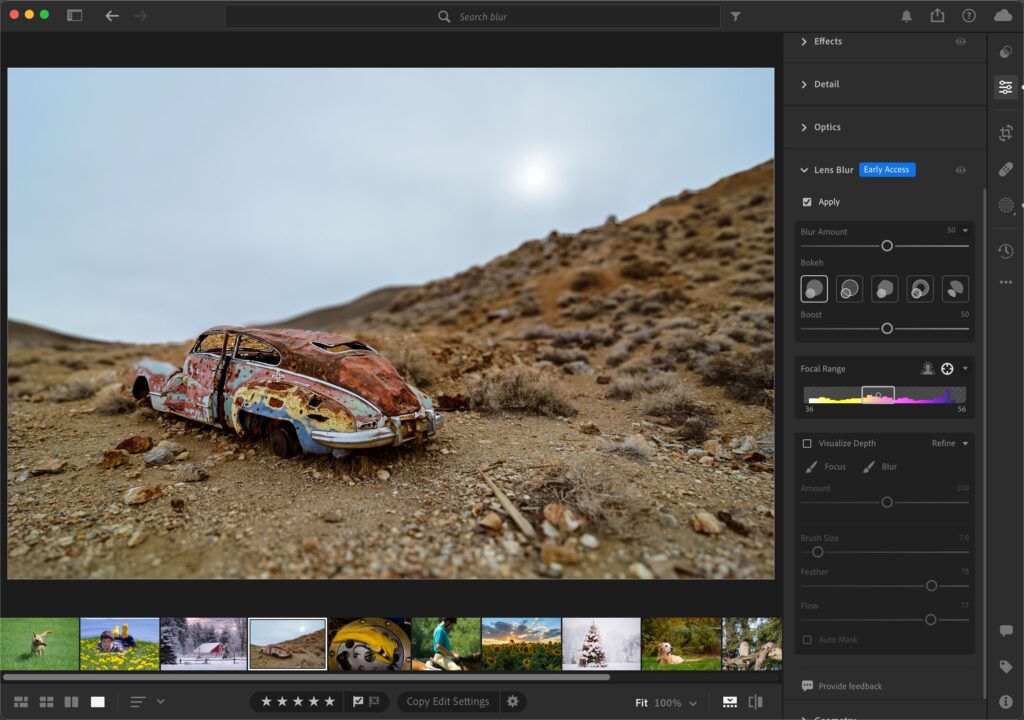
Je vais activer Visualiser la profondeur et affiner davantage la zone sur laquelle je souhaite me concentrer autour de la voiture.
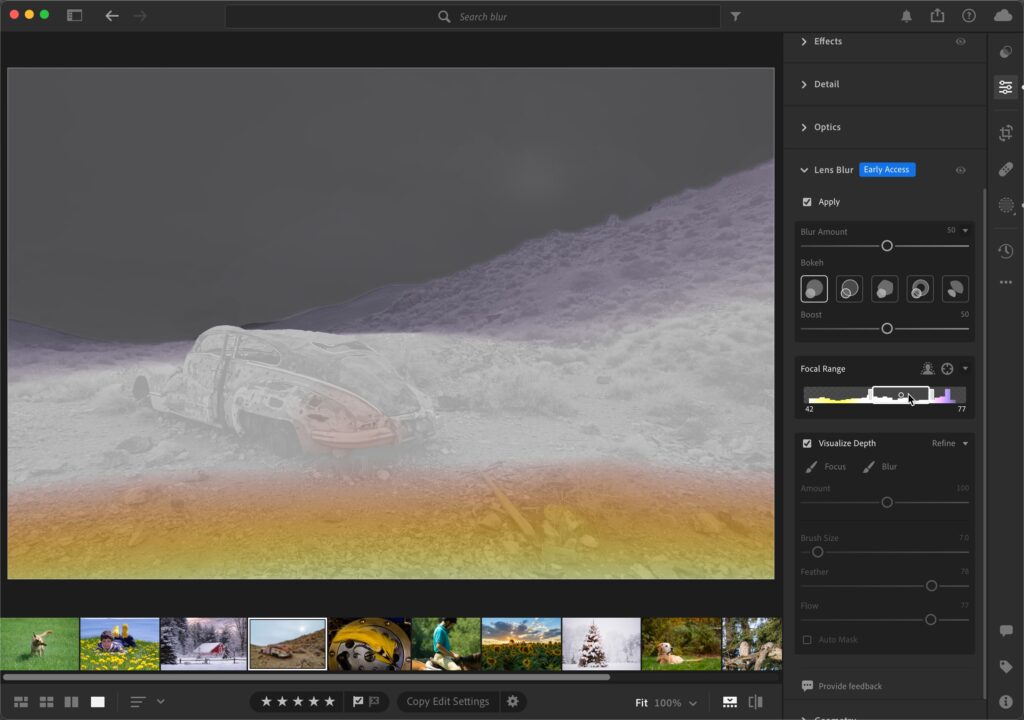
J’ai composé la zone, mais grâce aux vitres de la voiture, nous pouvons voir l’arrière-plan, mais ces zones sont toujours au point. En saisissant le pinceau Flou, je peux brosser les zones à l’intérieur des fenêtres pour faire correspondre le flou avec l’arrière-plan.
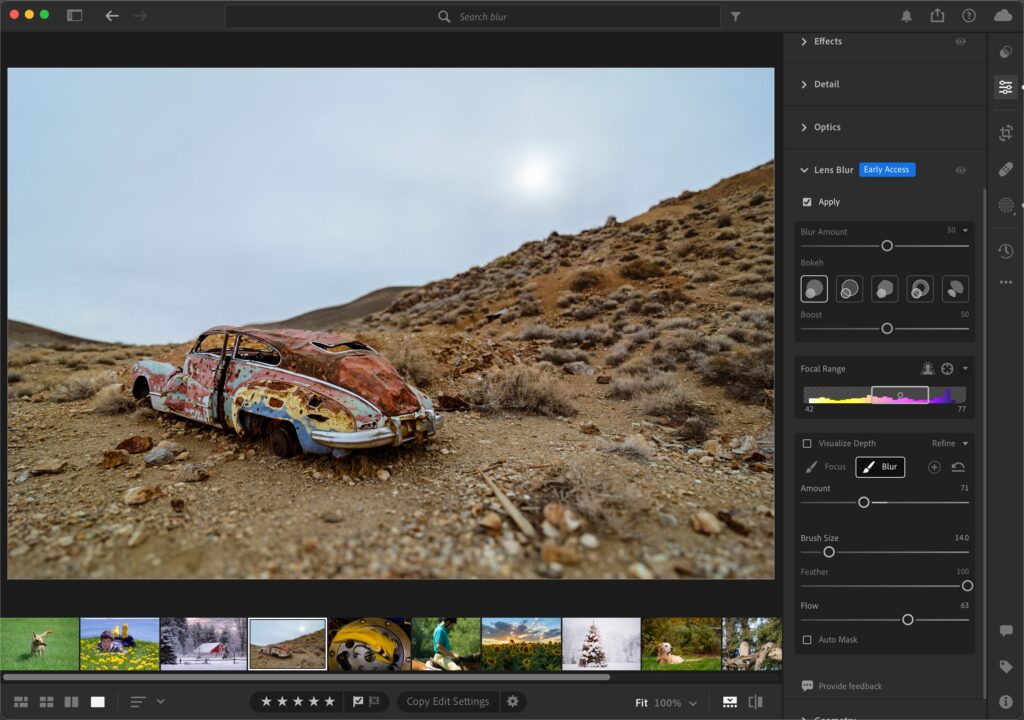
Avec un nouveau pinceau Flou, utilisant un réglage de débit inférieur pour créer lentement l’effet, je peux peindre sur la colline derrière la voiture pour la séparer de la voiture avec un flou plus subtil. Si vous peignez accidentellement sur la mauvaise zone, vous pouvez maintenir la touche Option (PC : Alt) enfoncée pour transformer le pinceau en gomme afin d’effacer tous les traits errants. En utilisant un débit plus faible et plusieurs instances de pinceau, vous pouvez créer des couches de flou. Dans une image d’un autre monde comme celle-ci, je pense que le flou ajouté peut améliorer son apparence (encore une fois, sous réserve de goût), et l’outil Lens Blur offre un degré de contrôle assez élevé, même dans son état d’accès anticipé. J’ai hâte de voir comment cet outil évoluera et comment il peut nous aider à obtenir un look final au-delà de ce que nos appareils photo et nos objectifs peuvent faire seuls.
Pour terminer, j’aimerais remercier Scott Kelby, Chris Main, Kim Doty, Barbara Thompson, Jessica Maldonado, Margie Rosenstien et Angela Naymick, ainsi que tout le reste de l’équipe en coulisses qui a créé Photoshop User. magazine si merveilleux depuis tant d’années. Je suis désolé de voir que c’est le dernier numéro, mais ce fut un honneur et un privilège d’avoir pu écrire pour lui depuis l’arrivée de Lightroom. Merci à tous ceux qui ont lu ces numéros et j’espère vous voir toujours dans la communauté KelbyOne et LightroomKillerTips.com. – Rob
Vous établissez l’idée de départ de votre clip et ensuite à nous de jouer.
La première étape du plan de création de vidéo corporate réside en l’écriture et la caractérisation concrète de votre attente. Mettre en exergue un ou plusieurs éléments de votre majeur atout concurrentiel se réalisera de plusieurs manières toutefois en considération des retombées diverses à propos de progression. Pour en savoir plus sur le thème des films institutionnelssur notre page acceuil à la « une » de ce site. C’est pourquoi le sujet dont nous aurons besoin pour commencer la mission est la concrétisation de l’objectif de votre clip et la progression que votre vidéo institutionnelle doit transmettre.
A lire sur un propos similaire:
Jean-Christophe Lardinois.,(la couverture) .