Le nouvelle fonctionnalité de masquage/mise à niveau dans Lightroom Classic (et amis) a été très positivement accueilli jusqu’à présent. Il y a un aspect, le masque Intersect, qui semble être un peu plus difficile à comprendre à première vue, alors j’ai pensé que cela ferait un bon sujet pour une plongée plus profonde. Cependant, revenons d’abord à la version précédente, Lightroom Classic 10.4, pour voir si cela peut nous aider à progresser.
Auparavant, nous avions des masques de gamme
Dans la version précédente de Lightroom Classic (10.4), dans le Filtre Gradué, le Filtre Radial ou le Pinceau de réglage, nous pouvions affiner la zone affectée en appliquant un Masque de plage de couleurs ou de luminance. Voici un exemple simple, disons que je voulais affecter uniquement les fleurs de cette plante hosta (je pense). Une approche pourrait consister à saisir le filtre radial et à placer un ovale inversé (de sorte qu’il affecte l’intérieur de l’ovale) sur les fleurs, comme ceci.
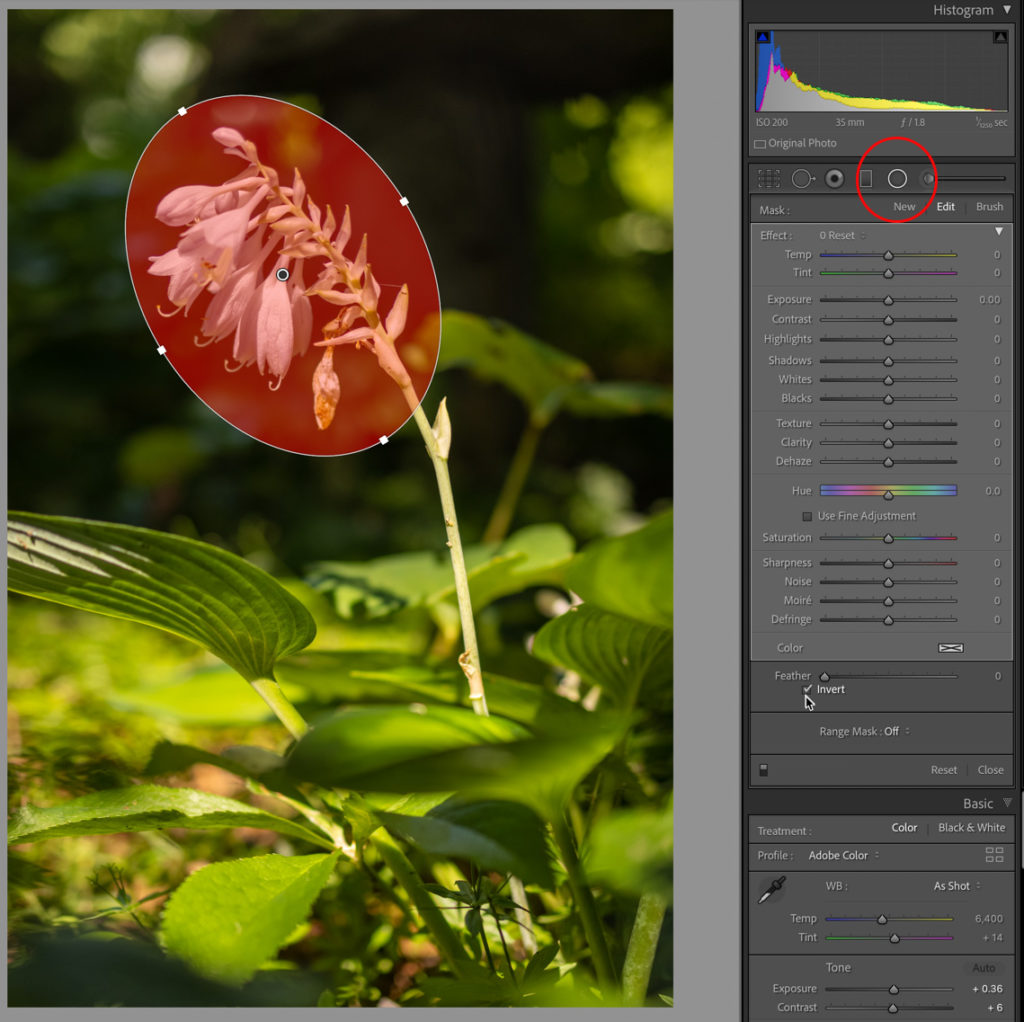
Ensuite, en cliquant sur le menu déroulant Masque de plage, je pouvais choisir la couleur et échantillonner les couleurs dans les fleurs pour affiner le masque afin d’affecter uniquement les couleurs du filtre radial que j’avais dessiné.
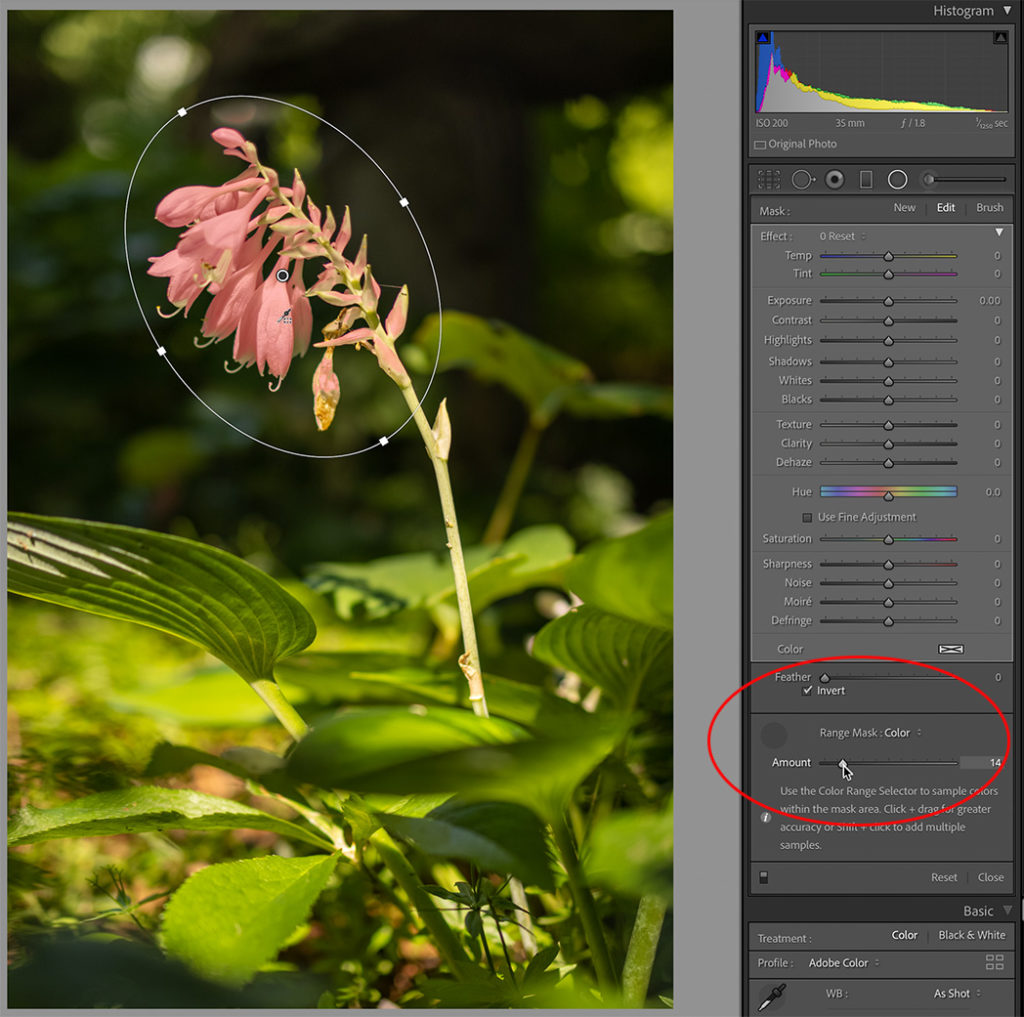
Seuls les pixels de la zone définie par ces deux outils sont masqués. Une fois que j’ai finalisé mon masque, je pouvais ensuite composer les paramètres souhaités que je voulais appliquer à la zone affectée / masquée. Voyons comment faire cela dans la dernière version de Lightroom Classic avec masquage.
Le Long Vient Le Masquage
Essayons de créer ce même masque en utilisant les nouveaux outils. Maintenant, la gamme de couleurs peut être utilisée seule, alors commençons par cela et sélectionnons la même gamme de couleurs (notez que j’ai la superposition définie sur Superposition de couleurs en Noir et blanc avec un rose vif pour faciliter la vision du masque).
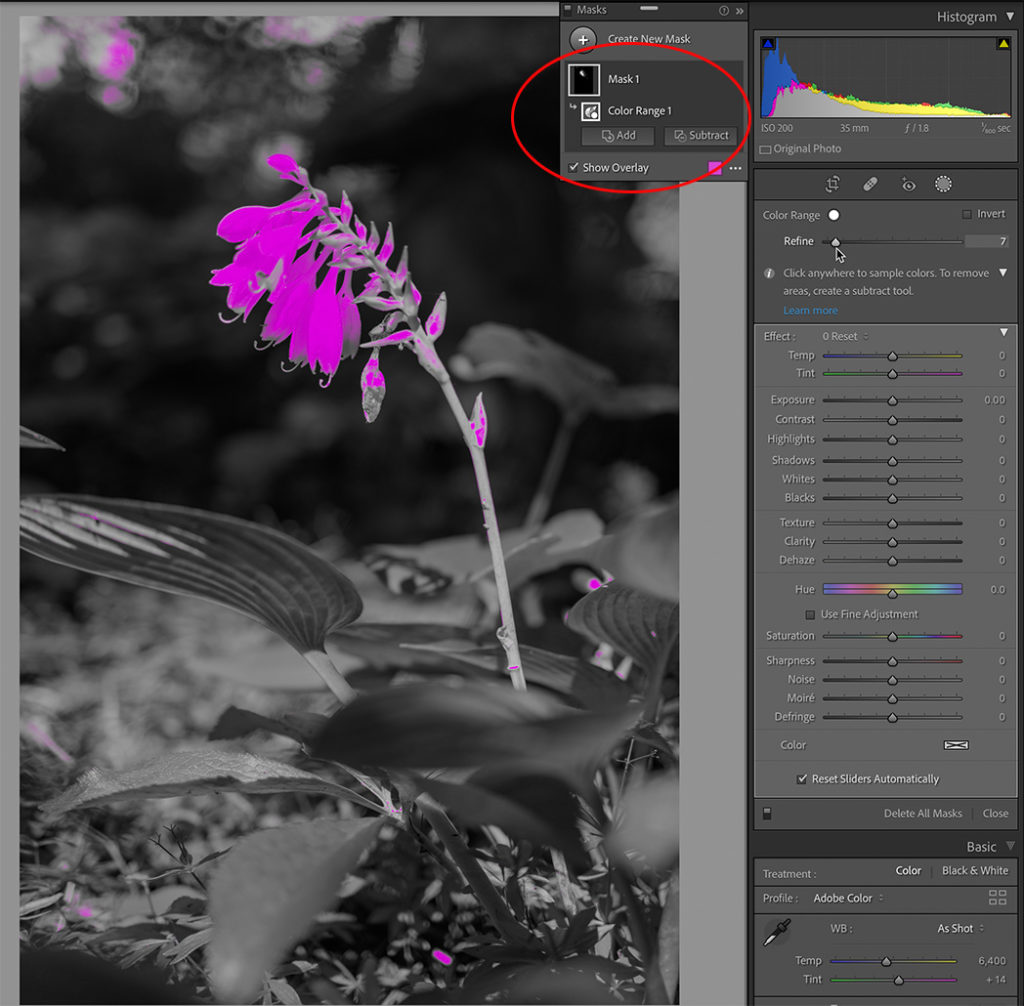
J’ai utilisé le curseur Affiner pour réduire la gamme de couleurs, mais cela affecte toujours les zones en dehors des fleurs que je souhaite ajuster. Comment pouvons-nous le limiter aux fleurs? Une option serait de cliquer sur le bouton Soustraire dans le masque 1 et de choisir Brush, puis de brosser toutes les zones que je ne veux pas inclure dans le masque. Cela fonctionne, mais cela implique un brossage sur toute l’image, ce qui peut ne pas toujours fonctionner en fonction de la photo ajustée. Et Intersect ? Si je clique sur le menu à trois points à côté de la plage de couleurs 1 (ou faites un clic droit), je peux aller dans Intersect Mask avec … et choisir parmi l’un des outils existants. Essayons de sélectionner le sujet et laissons LrC faire le gros du travail au lieu de me peindre.
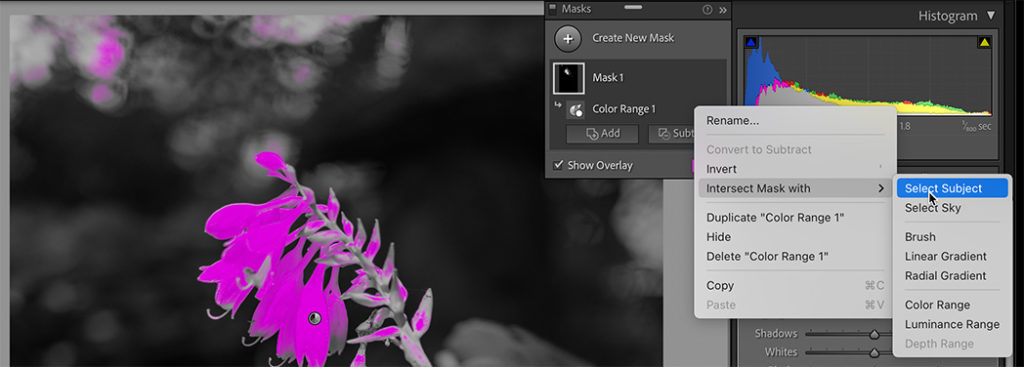
Maintenant, le masque n’affecte que la zone du Sujet ET la plage de couleurs sélectionnée (comme dans la version précédente de LrC). Bien sûr, si nécessaire, je pourrais utiliser les options Ajouter ou soustraire pour affiner encore plus la zone affectée.
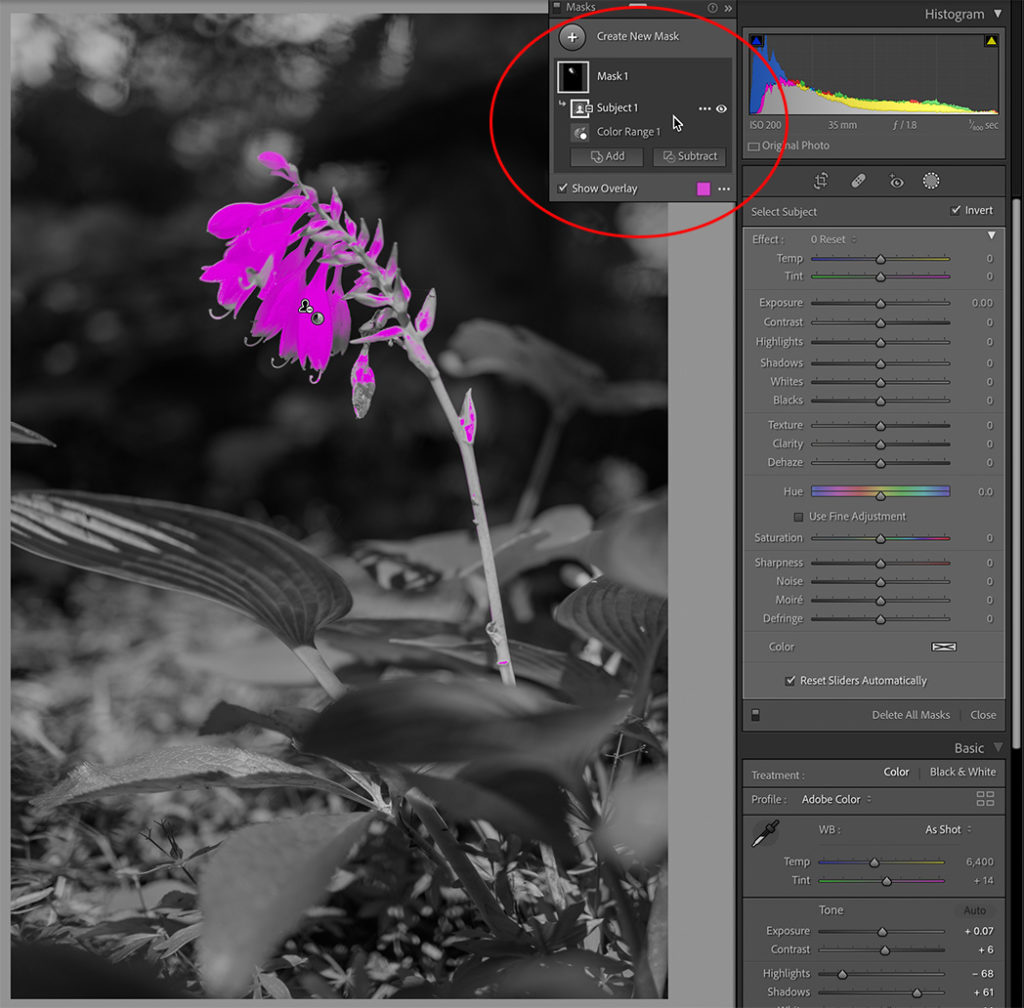
Une Autre Approche ?
Et si je commençais par Sélectionner un sujet? J’ai supprimé mon masque précédent et cliqué sur Sélectionner un sujet. Il a fait un excellent travail en masquant uniquement la tige et les fleurs.
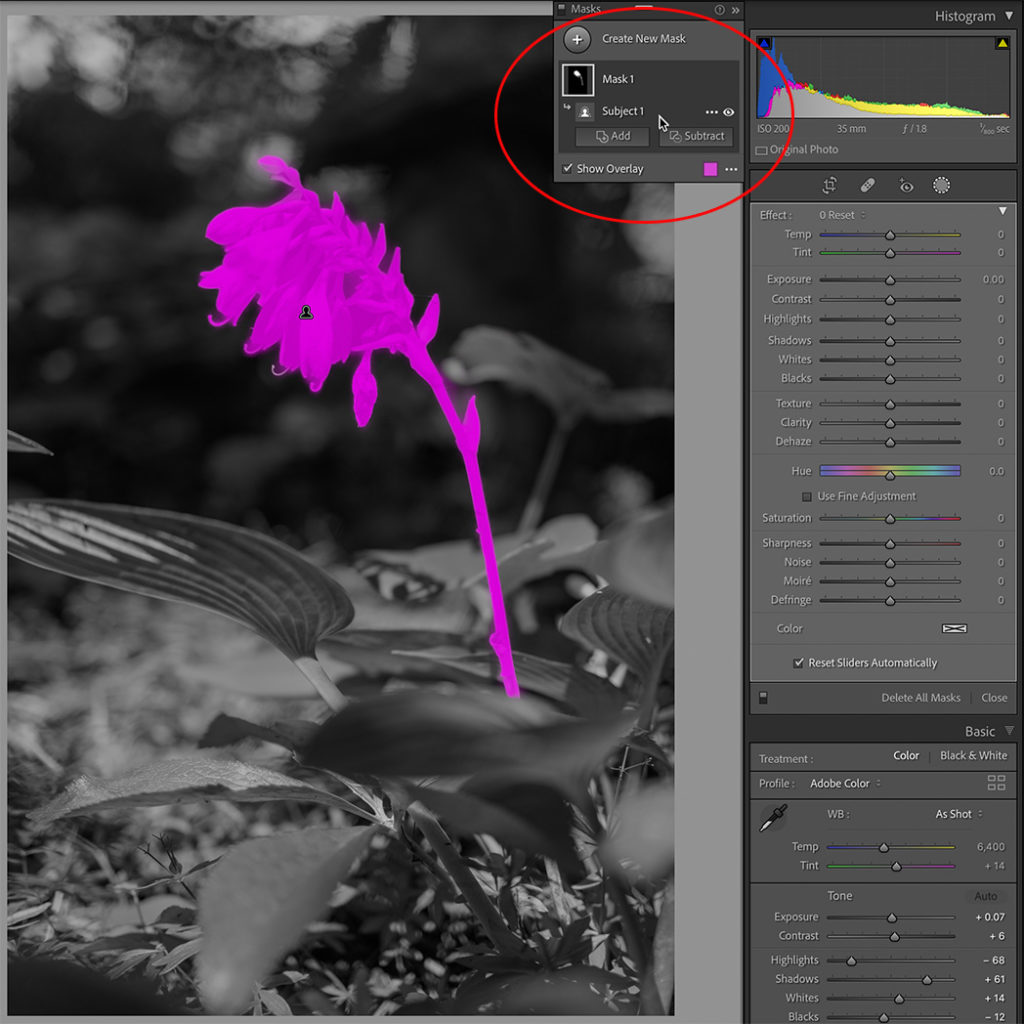
Maintenant, je veux affiner cela pour n’affecter que les fleurs comme avant, mais n’utilisons pas Intersect cette fois. Au lieu de cela, je vais cliquer sur Soustraire et choisir la gamme de couleurs. Maintenant, tout dans le Sujet sauf les fleurs sont sélectionnées. Ce ne sont pas les résultats que je voulais (encore), mais si vous venez de LrC 10.4 et que vous ne connaissiez pas Intersect, c’est peut-être l’approche que vous prendriez au début.
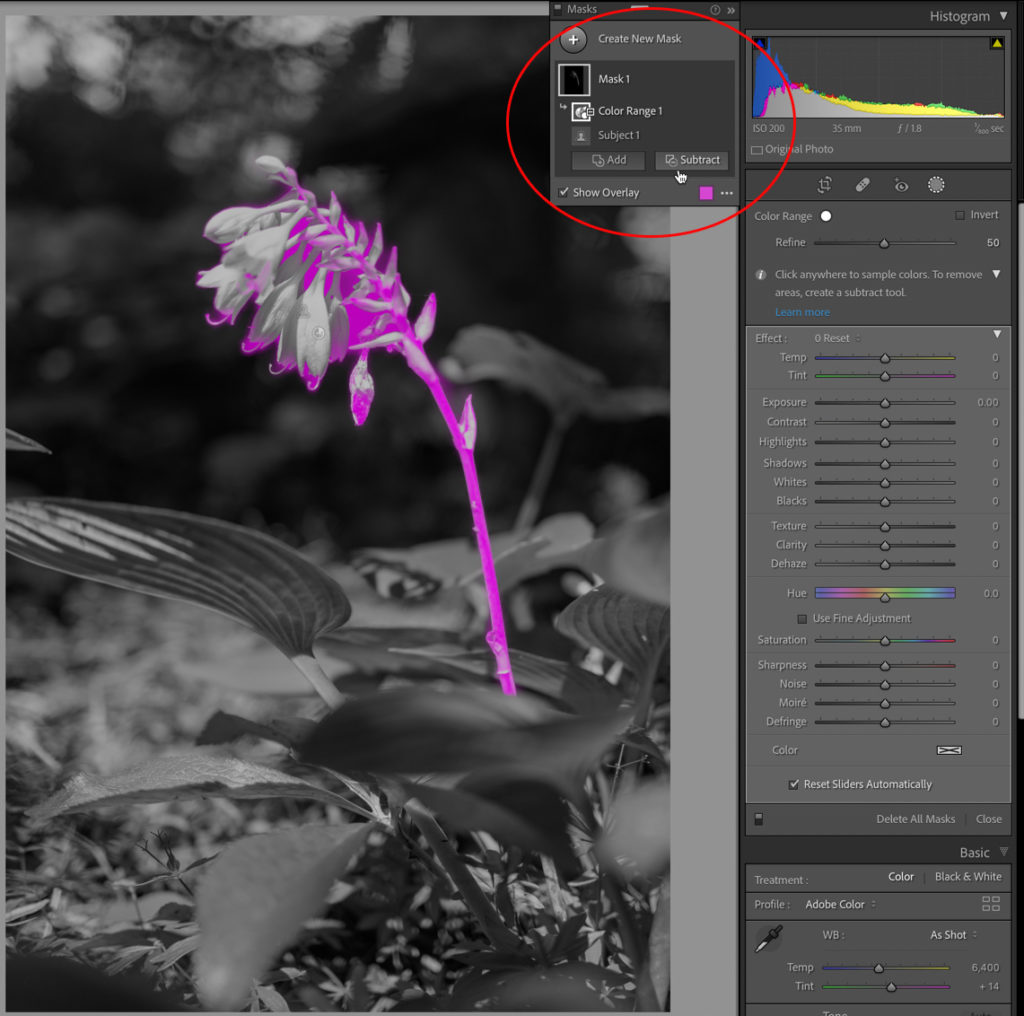
Donc, avec ce masque en place, la façon d’imiter le comportement du Masque d’intersection (ou le comportement que nous avions en 10.4 avec la plage de couleurs dans un masque existant) consiste à faire une étape de plus et à Inverser la soustraction de la plage de couleurs. Ouais, pas super intuitif, mais regardez. Si je clique sur le menu à trois points à côté de ma soustraction de gamme de couleurs et que je choisis Inverser …
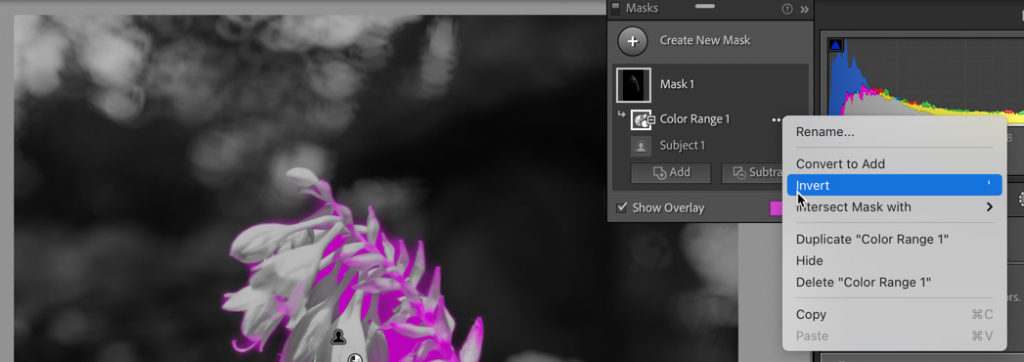
Je suis de retour aux mêmes résultats que j’ai obtenus en utilisant le masque Intersect avec la gamme de couleurs précédemment.
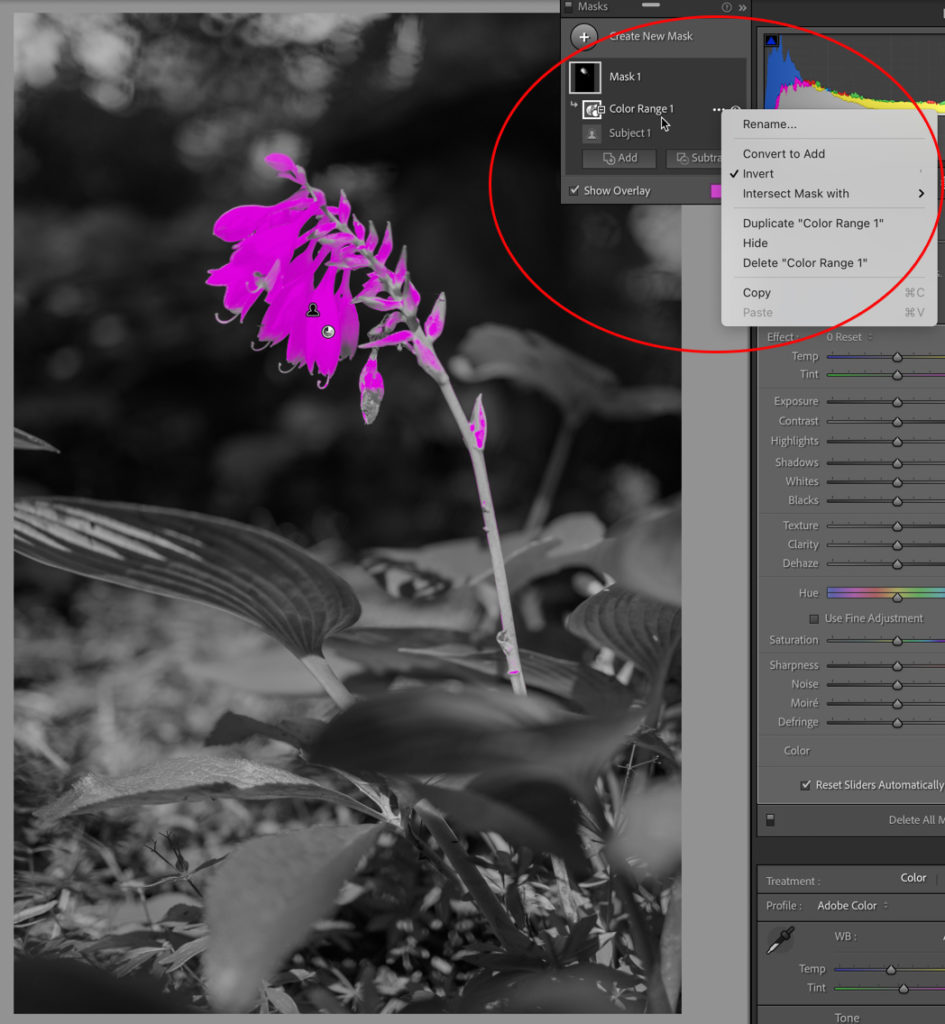
Y a-t-il une raison de prendre le long chemin? Non, mais si vous utilisez la version cloud de Lightroom, vous découvrirez qu’il n’a pas de masque d’intersection avec option, vous pouvez donc obtenir les mêmes résultats en procédant comme suit:
- Appliquez votre premier masque (dans ce cas, j’ai utilisé Select Subject, mais cela peut être n’importe quel autre).
- Cliquez sur Soustraire et appliquez un deuxième outil de masque (j’ai utilisé la gamme de couleurs, mais utilisez ce dont vous avez besoin pour le travail).
- Cliquez sur le menu à trois points à côté du deuxième outil de masque avec lequel vous avez soustrait et choisissez Inverser.
J’espère que ça aide!