J’aime le nouveaux outils de masquage dans la dernière version de Lightroom Classic, Lightroom et Adobe Camera Raw, mais j’admets que cela peut prendre un peu de temps pour s’y habituer lorsque vous voyez pour la première fois le changement des icônes dans le module de développement. Si vous êtes membre de KelbyOne, assurez-vous de vérifier Scott est en retardcours de masquage pour obtenir le scoop complet. Cette semaine, je veux juste vous aider à vous orienter vers les nouvelles icônes, le nouveau panneau et certaines des fonctionnalités que vous y trouverez.
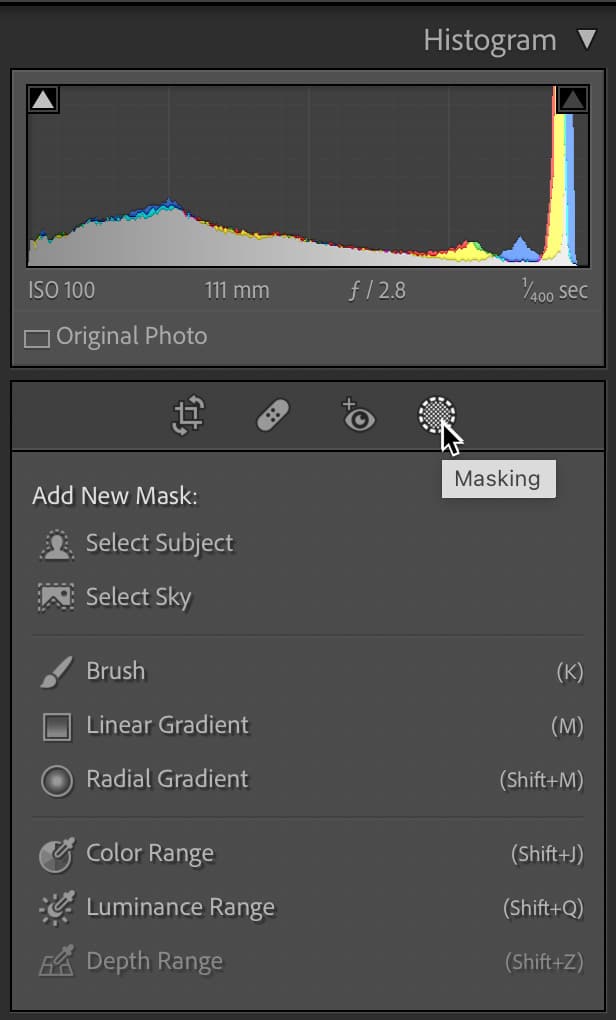
Le changement le plus désorientant est le remplacement de l’ancienne Brosse de réglage, du Filtre gradué et des icônes de filtre Radial par la nouvelle icône de masquage unique. Si tout va bien, une fois que vous cliquez sur cette icône de masquage, vous êtes soulagé de voir les outils que vous recherchiez. Cependant, ils ont eu un léger rafraîchissement sur les noms, et bien que les noms aient changé, la fonctionnalité de base est la même. Voici d’abord la feuille de triche avec l’ancien nom:
- Brosse de réglage = Brosse
- Filtre gradué = Gradient linéaire
- Filtre Radial = Gradient Radial
Pourquoi le changement de nom? Je suppose que cela correspond aux noms utilisés dans la version cloud de Lightroom. Heureusement, les raccourcis clavier sont restés les mêmes pour les trois.
De plus, nous avons acquis de tout nouveaux outils basés sur l’IA pour sélectionner le ciel et un sujet. Alors que le ciel va de soi, le sujet, d’après mon expérience, semble optimisé pour les personnes et les animaux, mais s’il n’y en a aucun dans la scène, il s’emparera du sujet le plus important (YMMV). L’expérimentation est le meilleur moyen d’apprendre les limites et la puissance de ces outils.
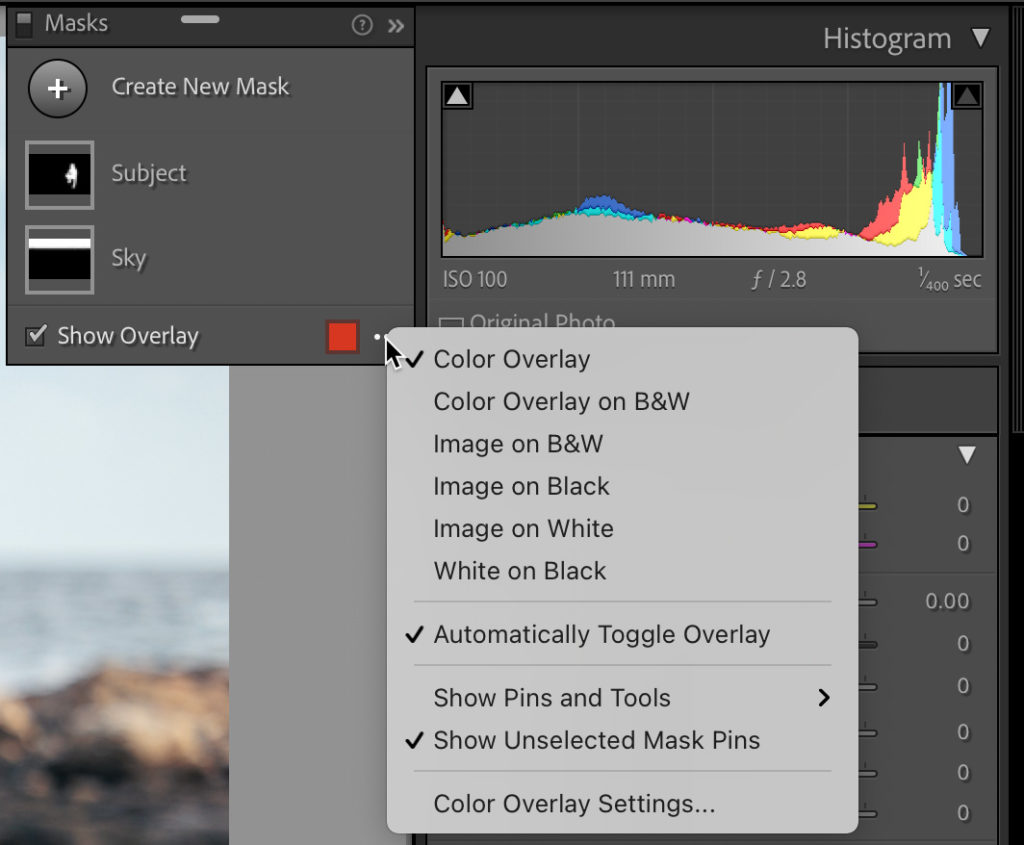
Dans la version précédente, nous pouvions appliquer un masque de plage dans l’un des trois outils de réglage local (pinceau, grad et rad), mais maintenant les anciens outils de masque de plage peuvent être utilisés seuls sur la photo entière. Pour apprendre à imiter l’ancien comportement du masque de plage, consultez mon article de la semaine dernière Masque Intersect. Je suis sûr qu’il y aura de nombreux autres tutoriels explorant également comment utiliser ces outils à l’avenir.
L’autre nouvelle fonctionnalité que nous avons acquise réside dans la façon dont nous interagissons avec les masques que nous créons. Dans ce cas, j’ai appliqué un masque Select Sky et Select Subject pour m’aider à modifier cette photo. Nous pouvons renommer des groupes de masques individuels en double-cliquant sur le nom ou en cliquant sur le menu à trois points et en choisissant renommer. C’est une aide précieuse lorsque vous avez plusieurs masques sur une image (et que vous aurez plusieurs masques).
Ensuite, il y a les options pour la superposition. Nous avons toujours les couleurs par défaut de rouge, vert, blanc et noir, mais maintenant nous pouvons également appliquer une couleur entièrement personnalisée de notre choix (cliquez sur Paramètres de superposition de couleurs pour accéder au sélecteur de couleurs). Au-delà des couleurs, nous affichons la superposition de couleurs sur une image en noir et blanc, une image en noir, une image en blanc et une image en blanc. Si vous avez déjà utilisé la fonction Sélectionner et masquer dans Photoshop, vous comprendrez ces options tout de suite, mais si vous n’avez pas simplement essayé chacune d’elles à tour de rôle et vous vous en rendrez rapidement compte. Le but de chacune de ces superpositions est de nous donner plus de pouvoir pour évaluer ce qui est affecté par le masque afin que nous puissions l’affiner davantage.
Par défaut, la superposition apparaîtra dès que le masque est appliqué pour vous montrer où elle se trouve, mais disparaîtra automatiquement dès que vous déplacez l’un des curseurs de réglage. Vous pouvez désactiver ce comportement en décochant Automatiquement basculer la superposition. Une fois désactivé, vous pouvez basculer la superposition manuellement en appuyant sur O comme vous le pouviez dans la version précédente.
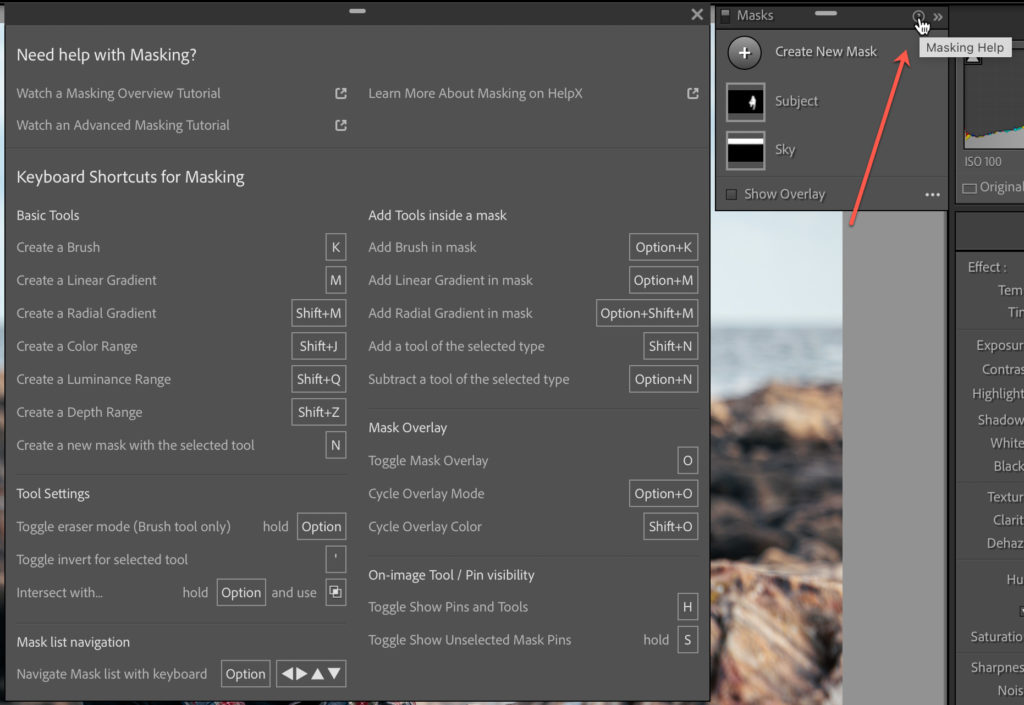
Pour un aperçu complet des raccourcis clavier associés pour le masquage, cliquez sur l’icône point d’interrogation en haut du panneau Masques. Pendant que vous êtes là-haut, remarquez l’icône Désactiver les masques en haut à gauche du panneau Masques pour un moyen rapide de voir la vue Avant / Après de vos modifications de masquage.
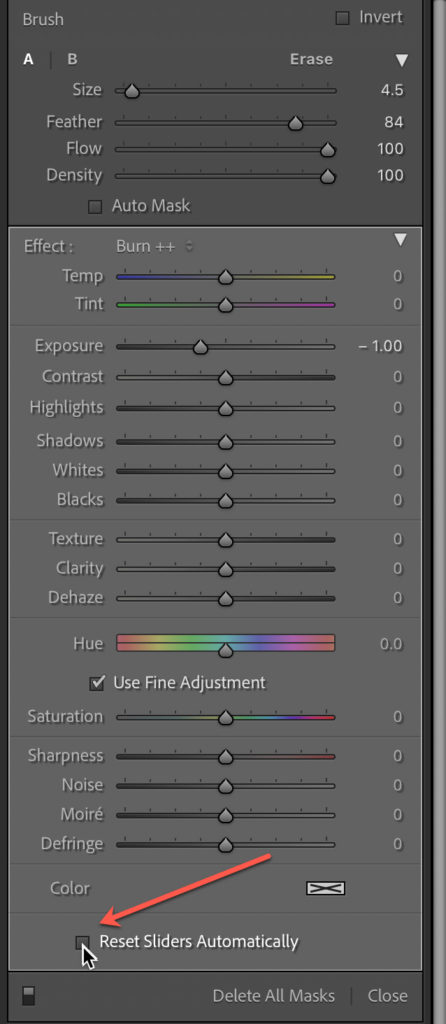
Un dernier conseil, un autre nouveau comportement par défaut est de réinitialiser automatiquement tous les curseurs d’édition à 0 pour chaque nouveau masque. Si vous souhaitez conserver les paramètres de masque du dernier masque, décochez la case Réinitialiser automatiquement les curseurs en bas du panneau contenant les réglages. De cette façon, vous pouvez sélectionner un préréglage dans le menu déroulant Effets pour le masque que vous créez, et ces paramètres resteront pour le masque suivant que vous créez, et ainsi de suite. Cependant, si vous voulez commencer avec une table rase pour chaque masque, laissez cette case cochée.
Remarque finale, si vous ne voyez pas vos préréglages d’ajustement locaux sous Effets après la mise à niveau vers la nouvelle version, le suspect le plus probable est les préréglages de magasin avec cette case à cocher catalogue dans l’onglet Préréglages des Préférences. Ce paramètre peut avoir été modifié / perdu lors de la mise à niveau vers la nouvelle version, et si cela se produit, vos préréglages semblent avoir disparu. Changer le paramètre de cette préférence par rapport à ce qu’il était dans la version précédente devrait ramener vos préréglages.